티스토리 뷰

갤럭시 아이폰 데이터 이동 갤럭시에서 아이폰으로 데이터 옮기기, 갤럭시에서 아이폰으로 데이터를 옮기는 작업은 어렵지 않게 진행이 가능하다.
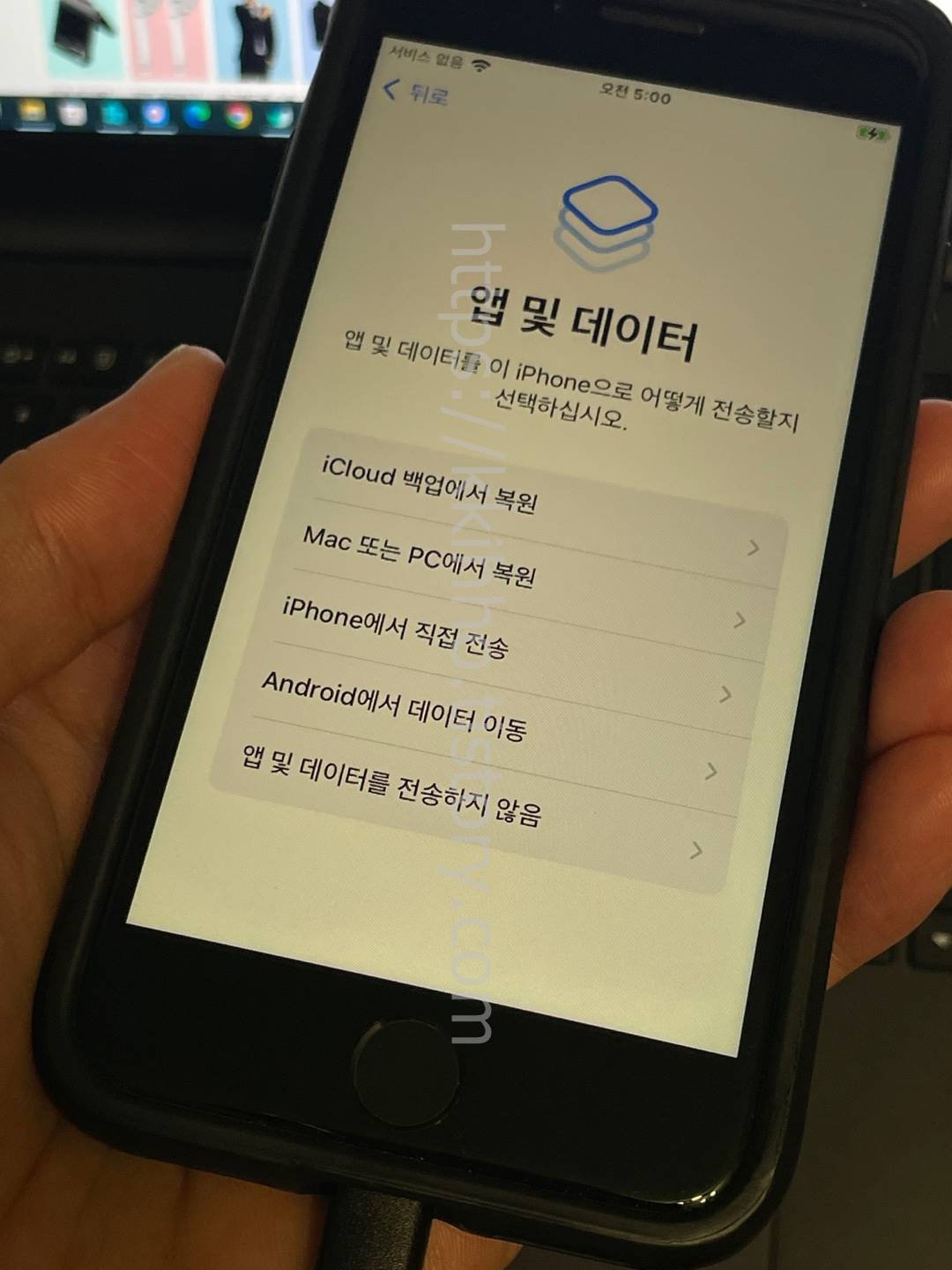
갤럭시 아이폰 데이터 이동 갤럭시에서 아이폰으로 데이터 옮기기를 진행하려면 아이폰 초기 설정을 진행해야 한다. 절차에 따라 초기 설정을 진행하면 앱 및 데이터 화면이 뜨는데 여기에서는 안드로이드에서 데이터 이동 버튼을 눌러준다.
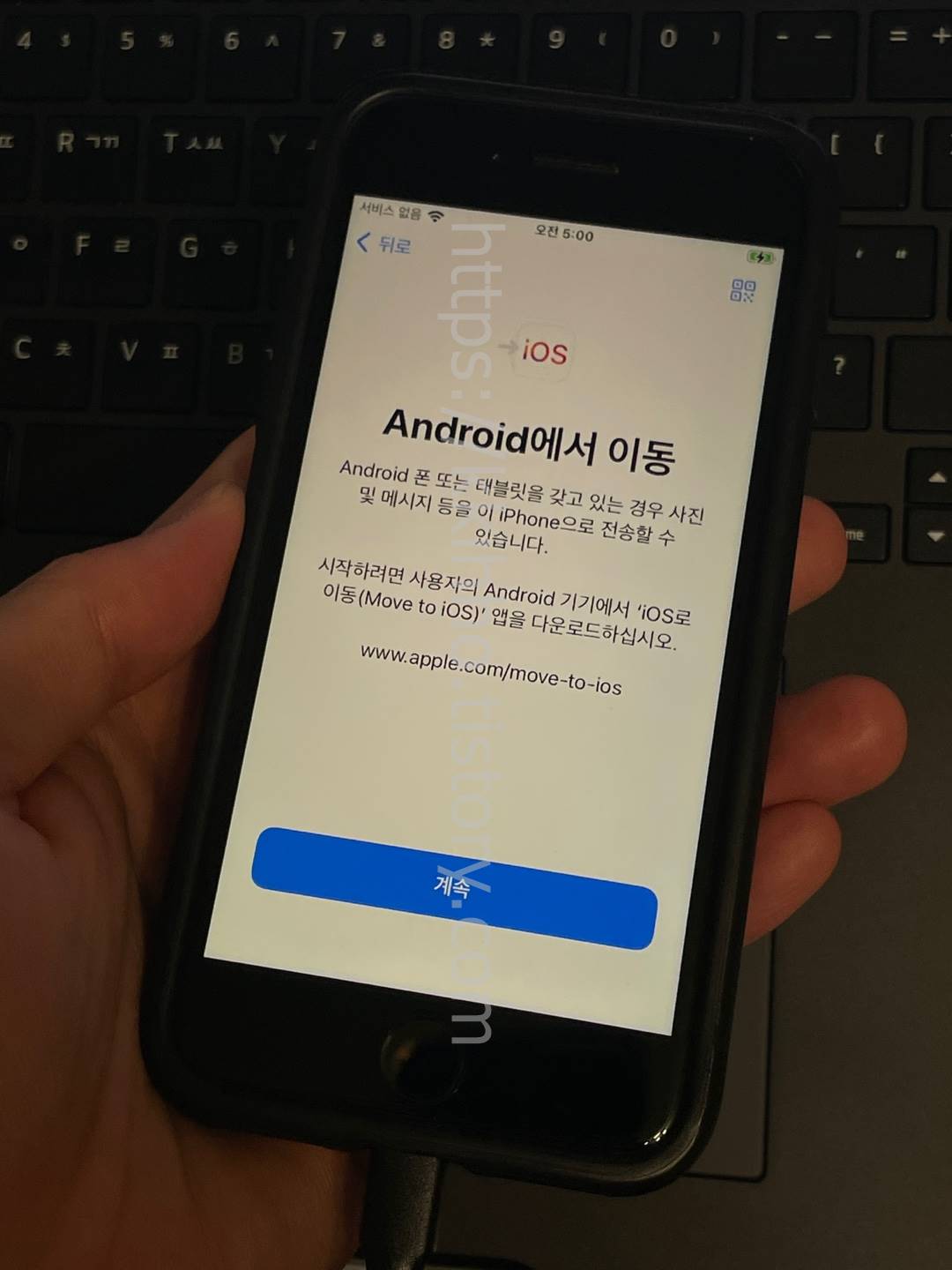
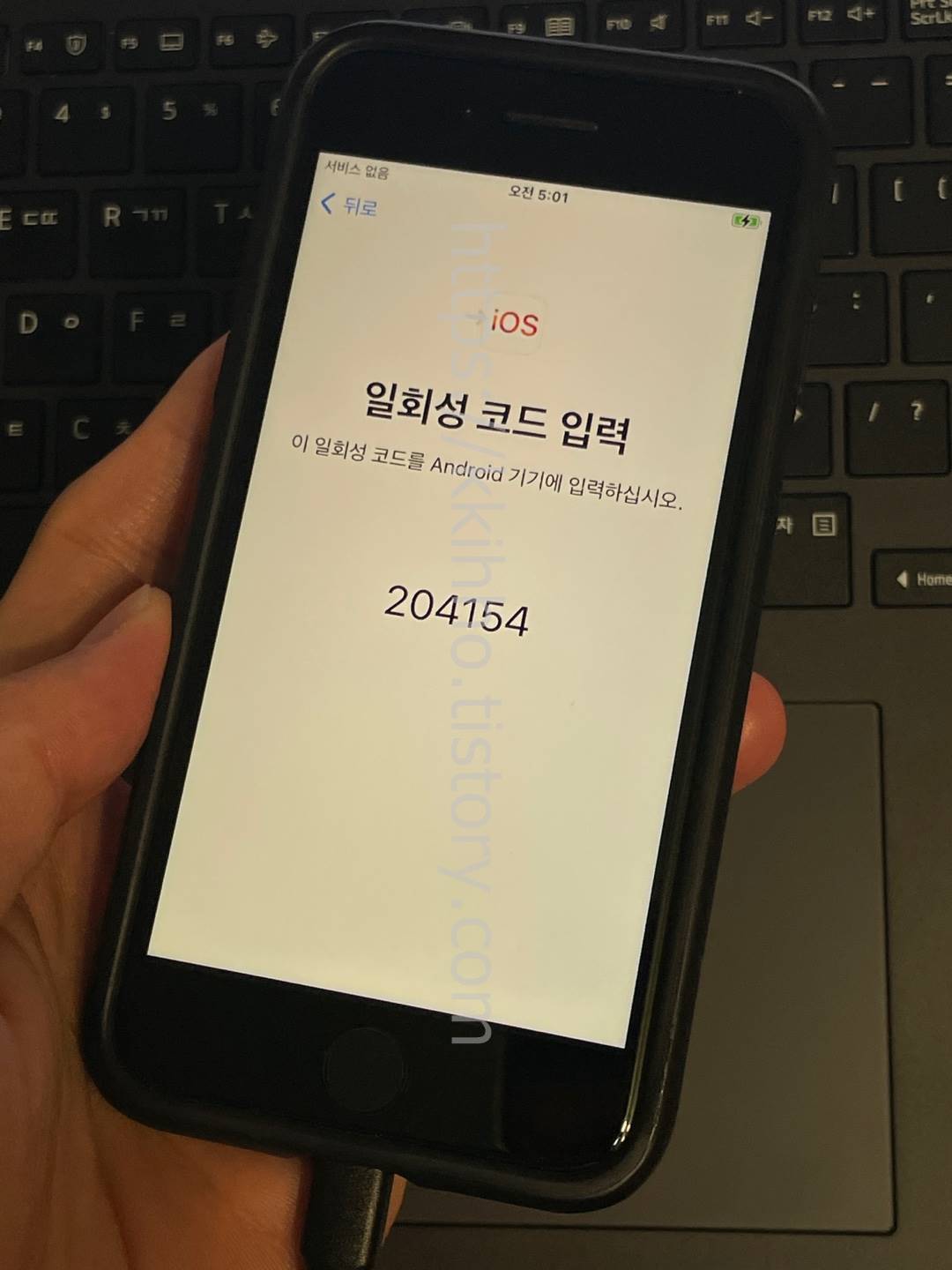
안드로이드에서 이동 화면이 나타나며 시작사려면 사용자의 안드로이드 기기에서 iOS로 이동 앱을 다운로드 하라는 페이지가 뜬다. 우선 계속 버튼을 눌러주고 일회성 코드 입력 화면으로 넘어간 후에 갤럭시로 이동한다.
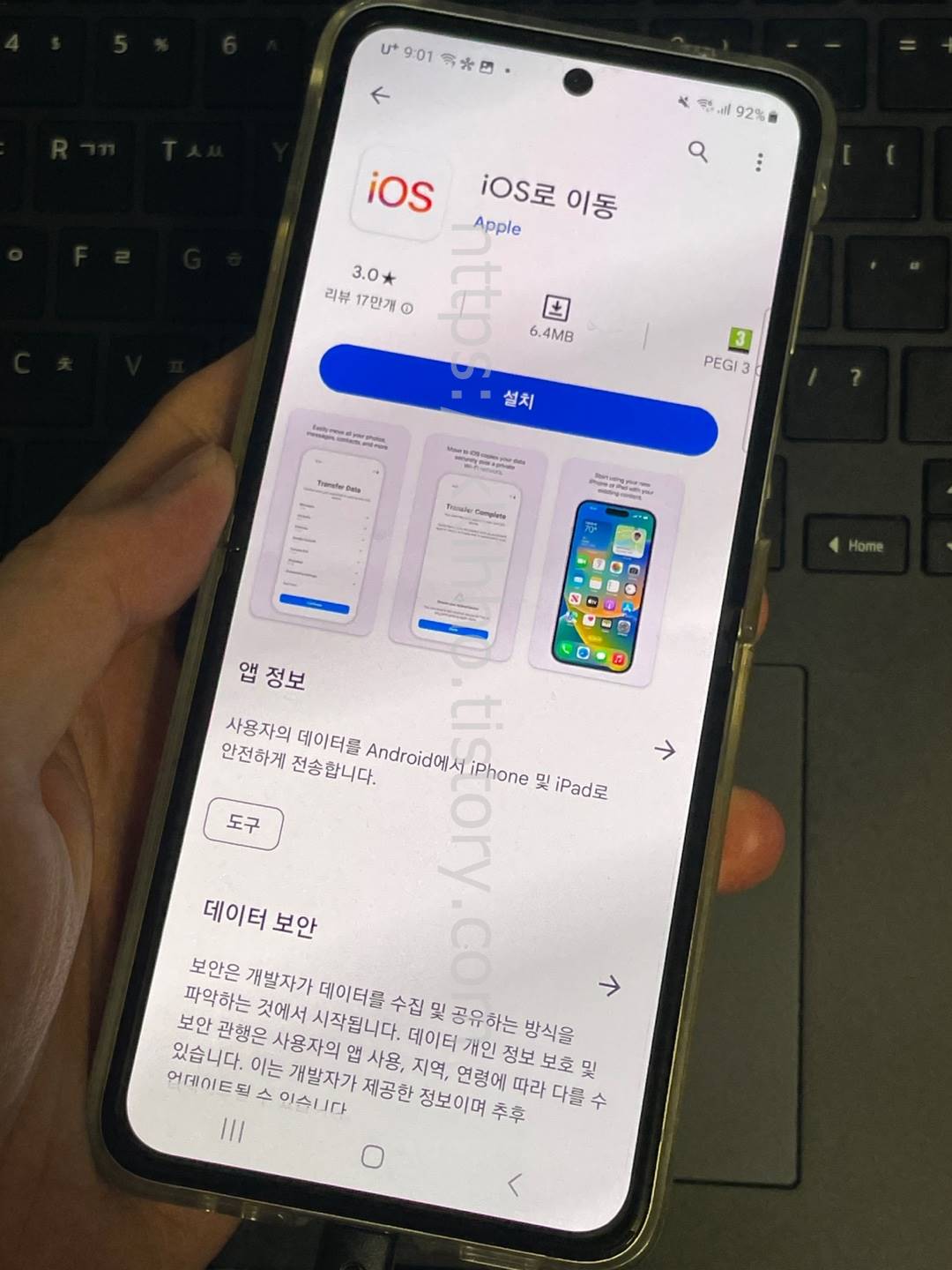
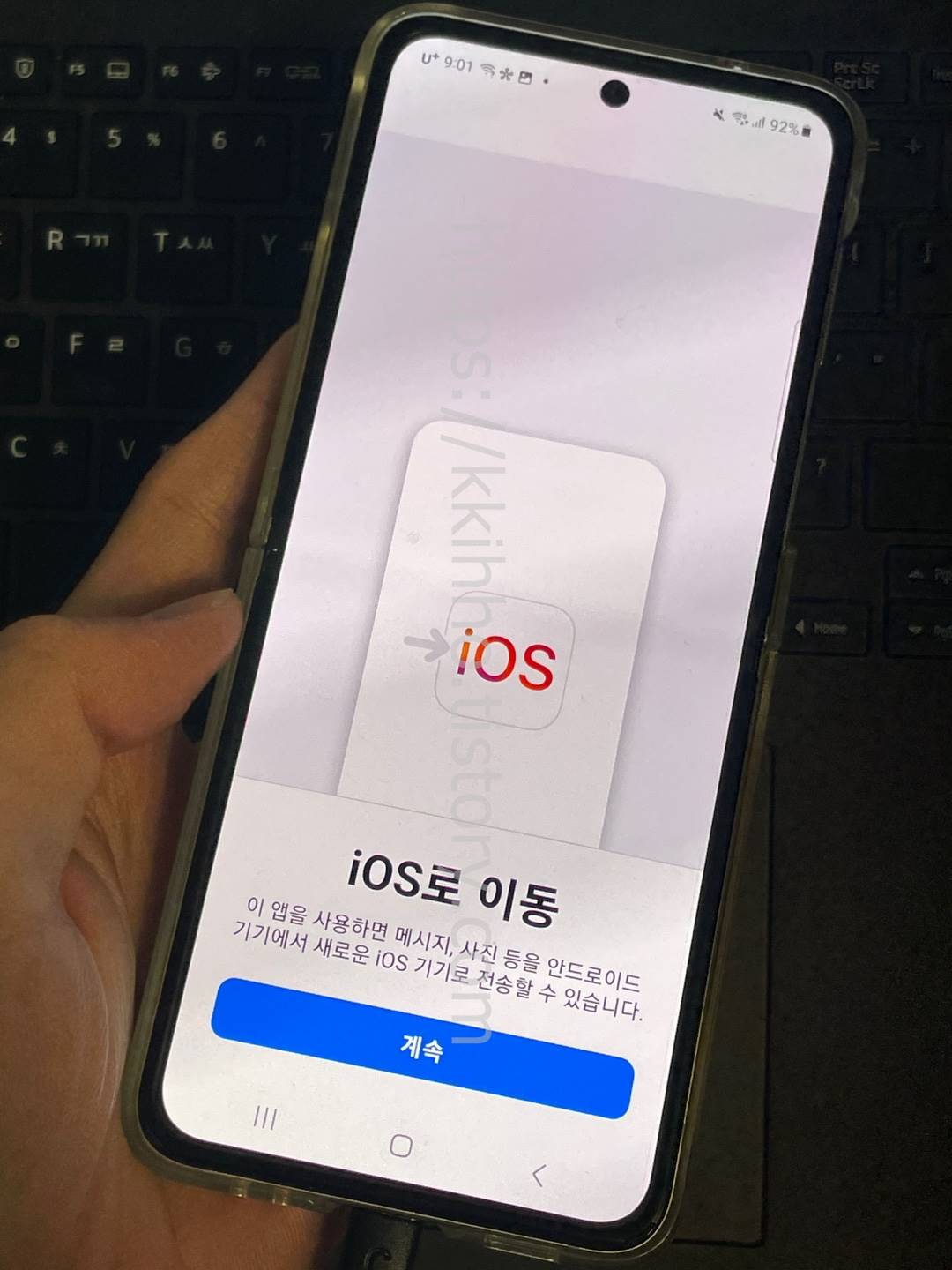
갤럭시에서 구글 플레이 스토어 진입 후에 iOS로 이동 앱을 검색하고 들어가 설치를 진행한다. 그리고 설치된 iOS로 이동 앱을 실행하고 해당 페이지가 뜨면 계속 버튼을 눌러준다.
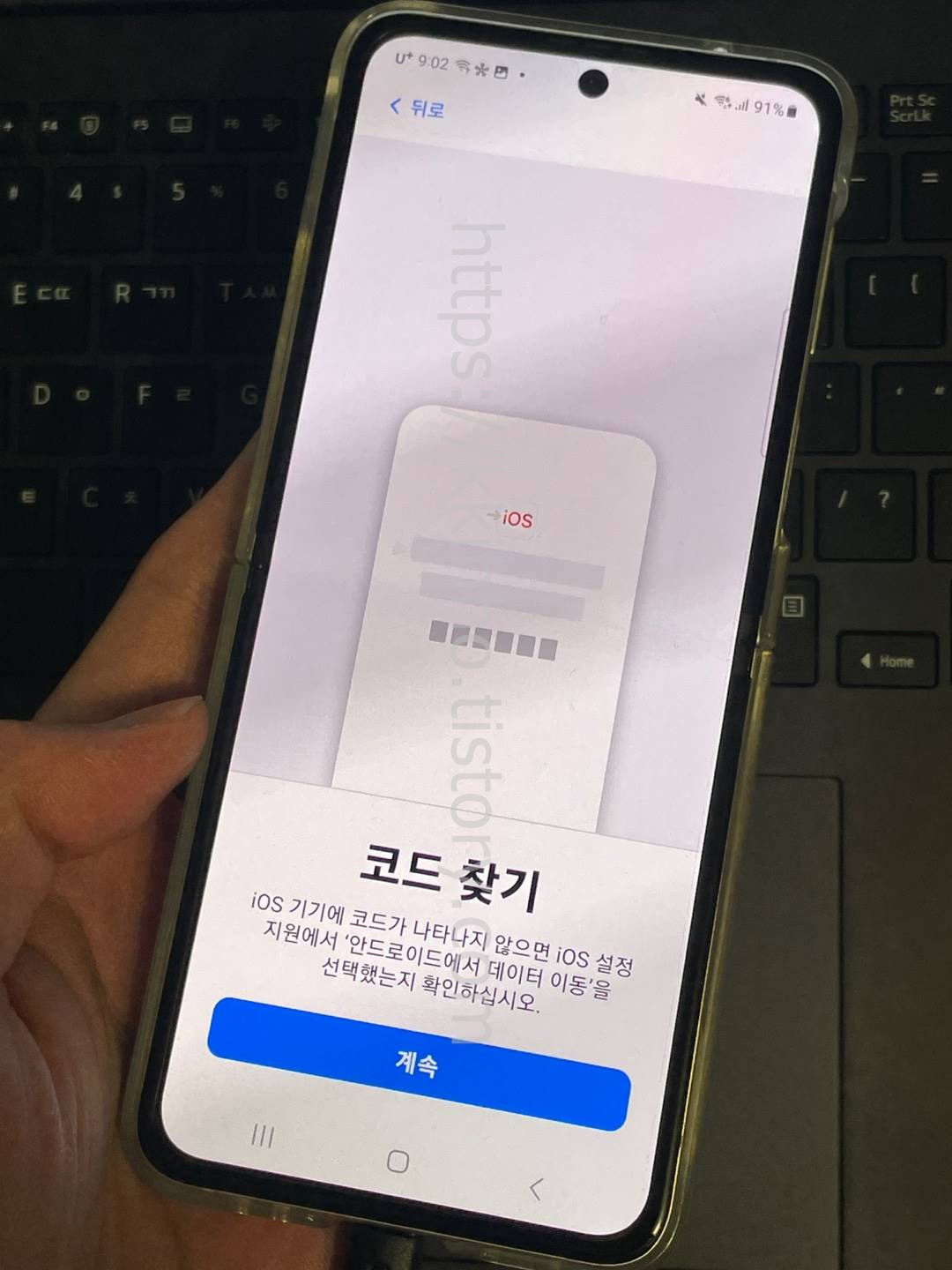
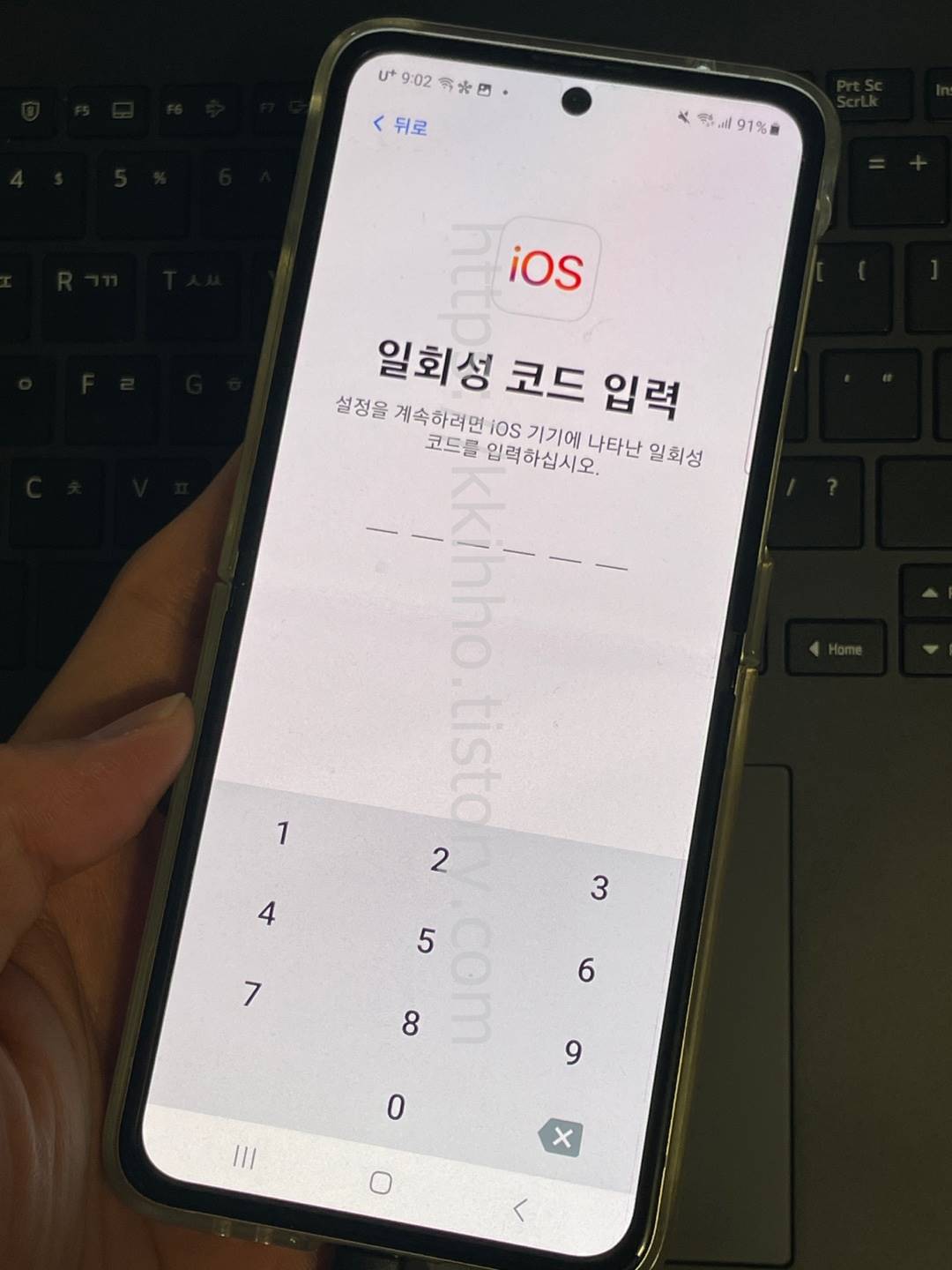
절차에 따라 진행하면 코드 찾기 화면으로 넘어오며 하단 계속 버튼을 눌러주면 일회성 코드 입력 화면이 뜨는데 아이폰에 떠 있는 일회성 코드를 입력한다.
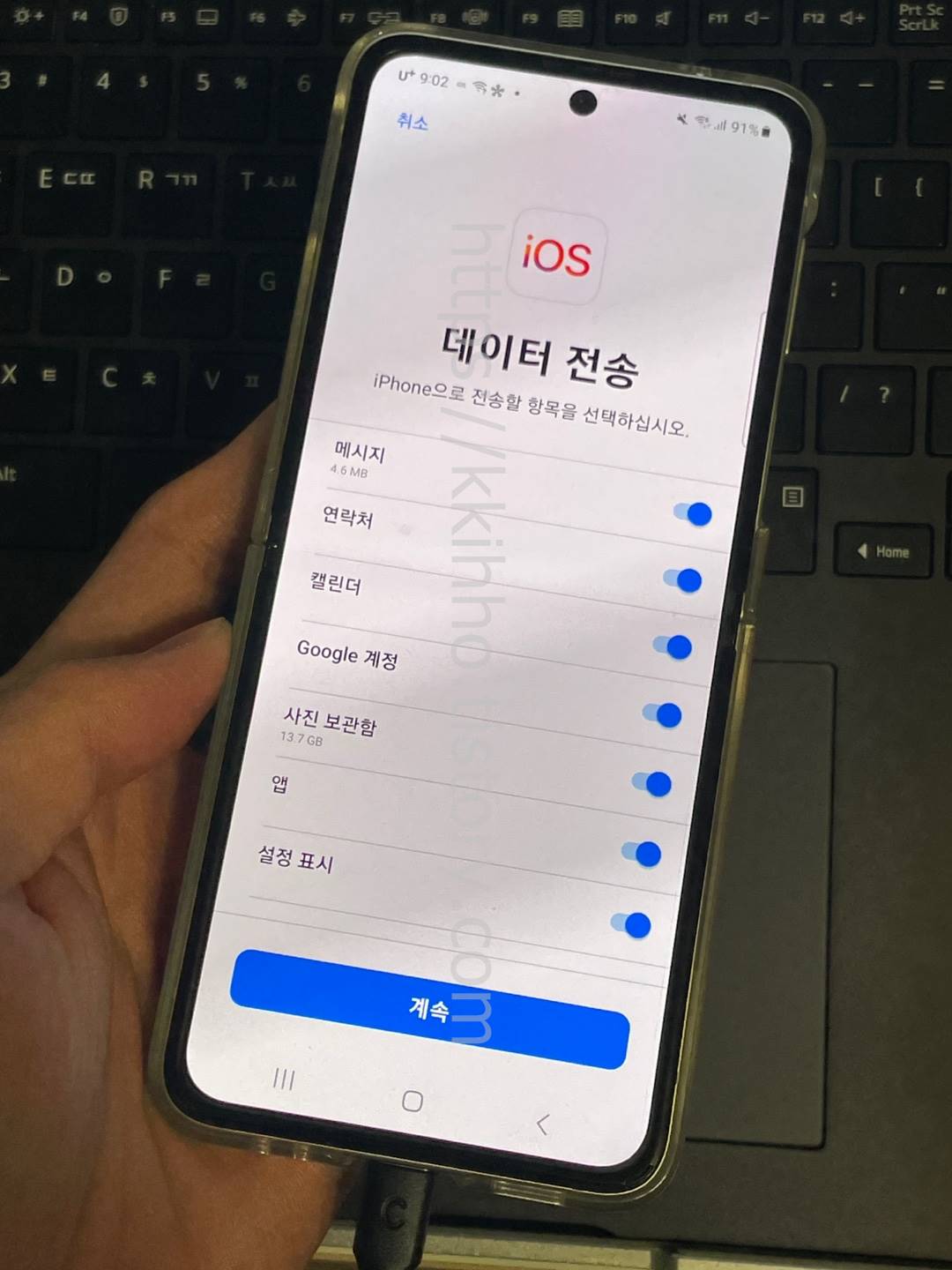
일회성 코드 입력 후에 데이터 전송 화면으로 넘어오게 되며 아이폰으로 전송할 항목을 선택해준다. 그리고 하단에 위치하고 있는 계속 버튼을 한번 터치해준다.
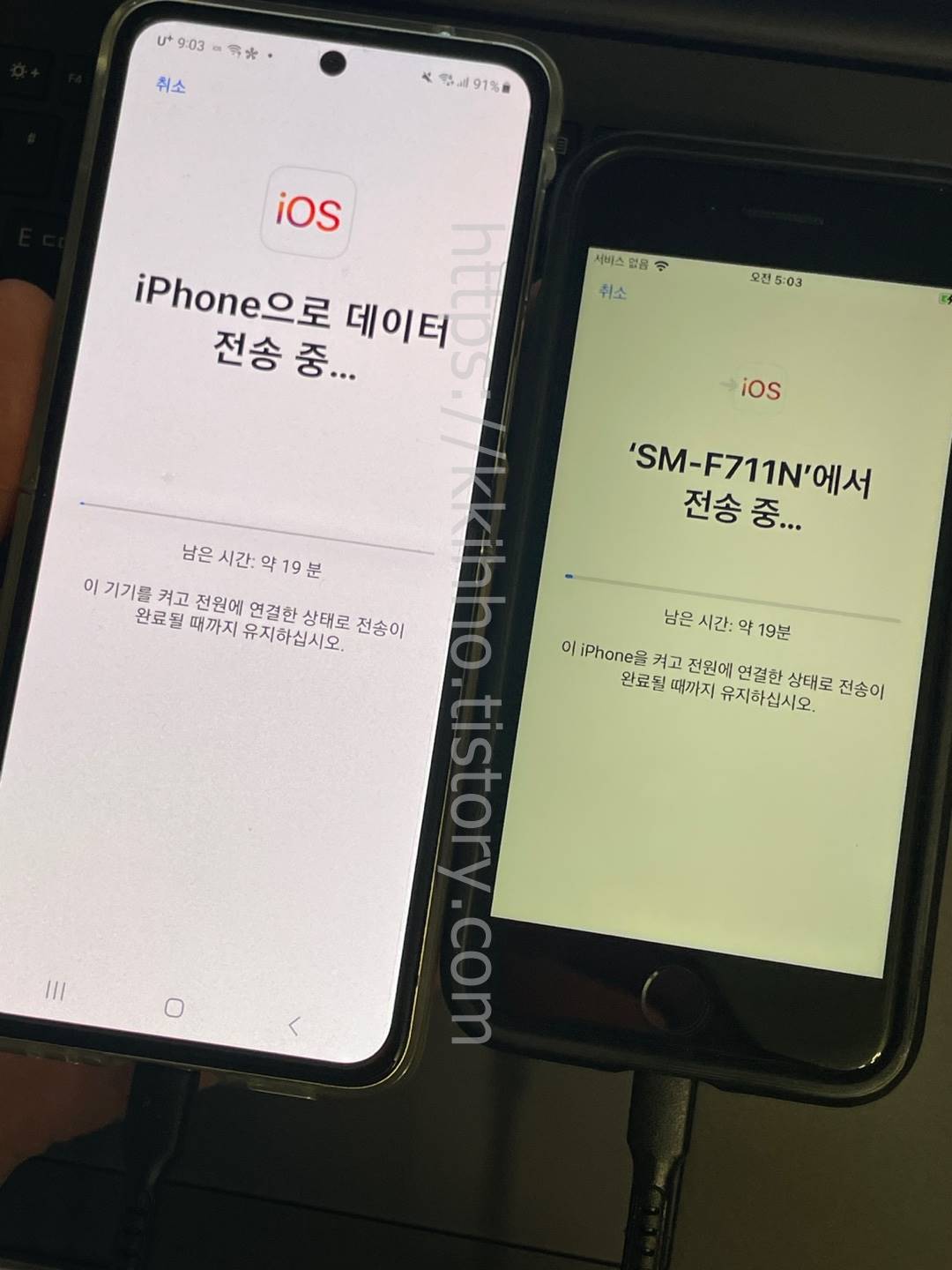
곧바로 갤럭시에서 아이폰으로 데이터 전송이 시작되며 남은 시간이 표시된다. 해당 기기를 켜고 전원에 연결한 상태로 전송이 완료 될 때까지 유지한다. 보통 남은 시간 이내에 데이터 이동이 완료되기 때문에 가만히 기다리면 된다.
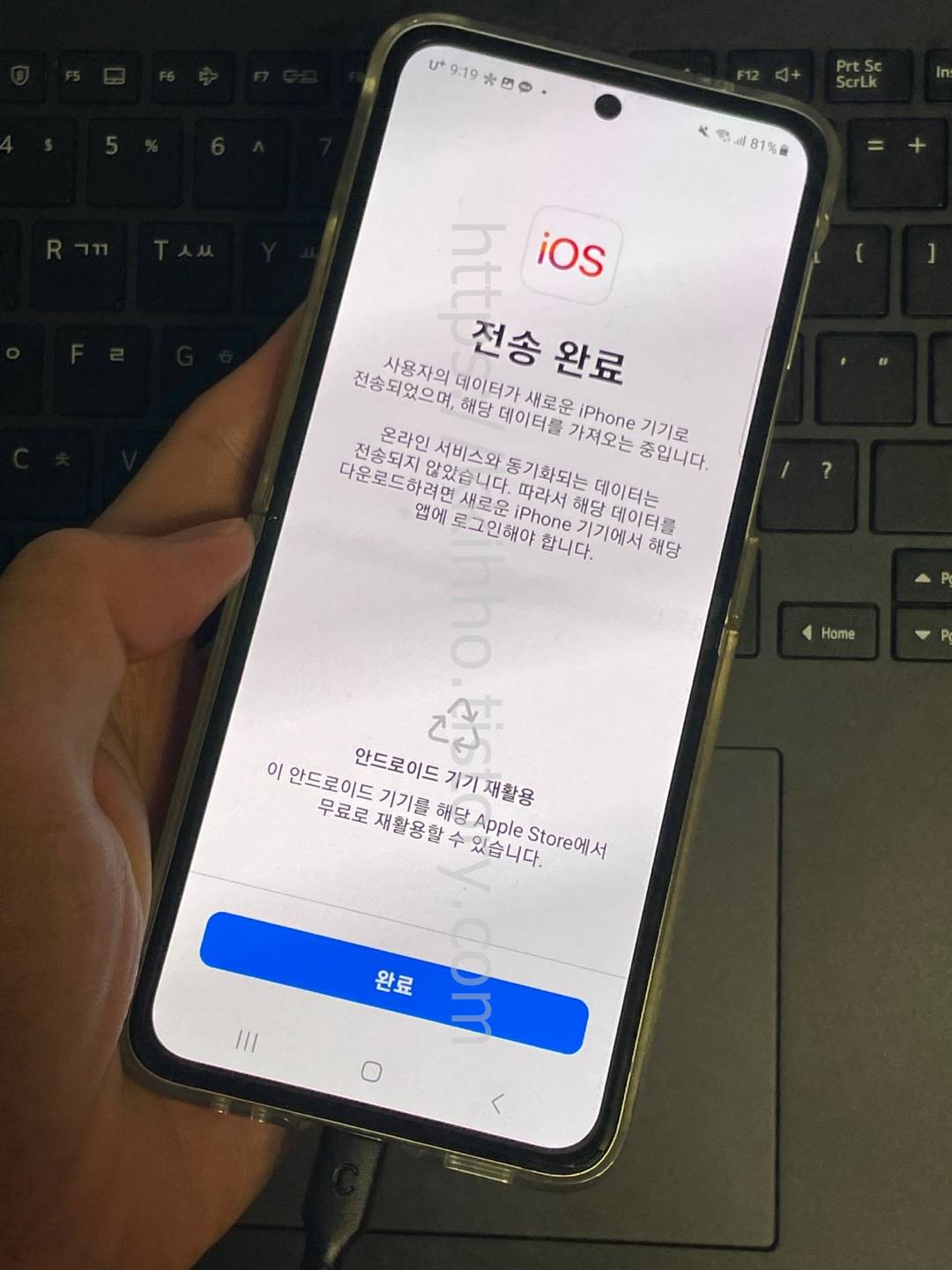
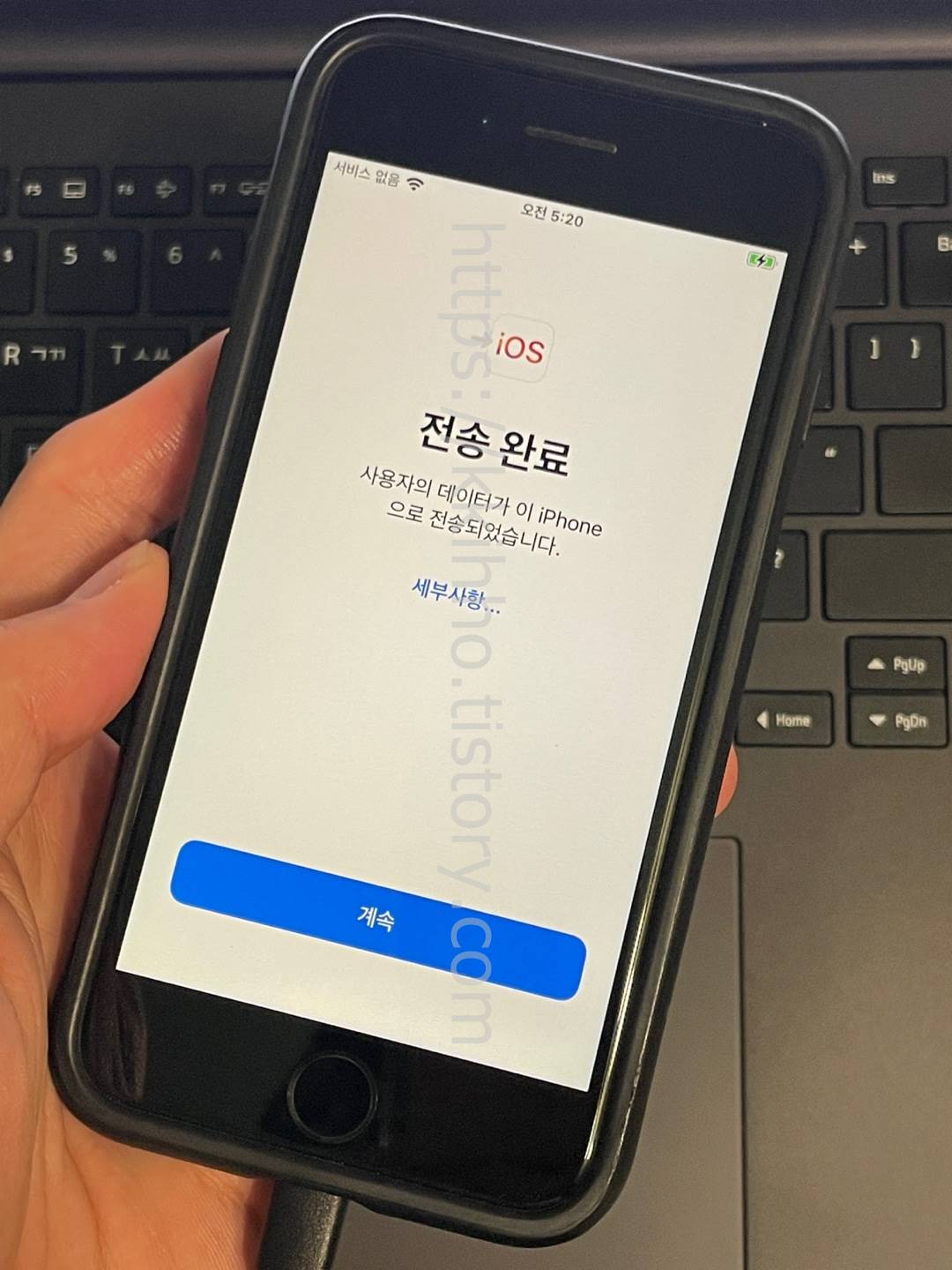
데이터 이동 전송 완료가 됐다면 갤럭시와 아이폰 화면에서 전송 완료 화면이 나타나며 각각 완료 버튼과 계속 버튼을 눌러주면 된다.
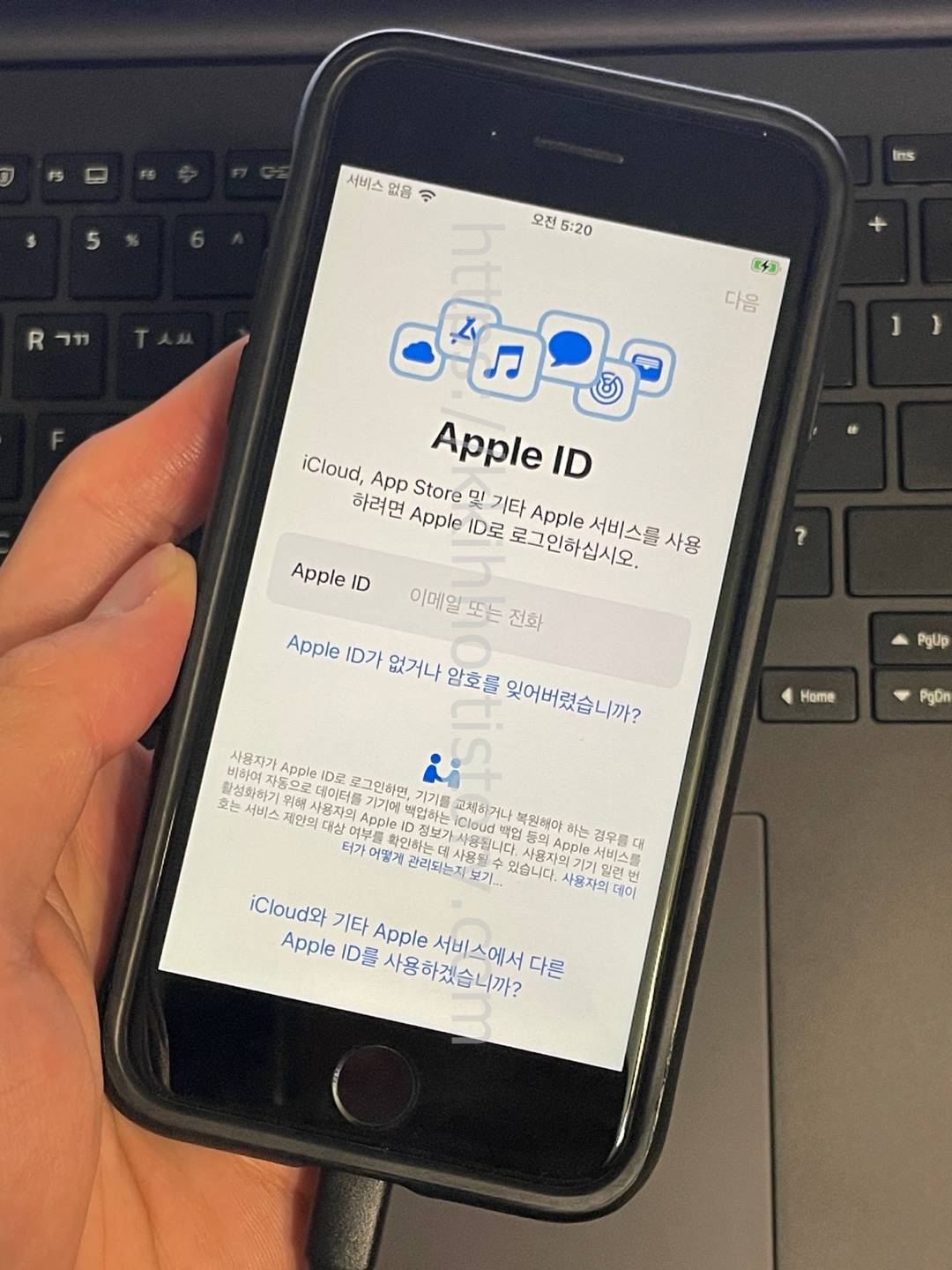
아이폰 같은 경우 데이터 전송 작업은 완료가 됐지만 초기 설정 완료가 되어 있지 않기 떄문에 절차에 따라 다시 초기 설정을 진행해야 한다. 애플 계정 입력 후에 절차에 따라 아이폰 초기 설정을 진행한다.
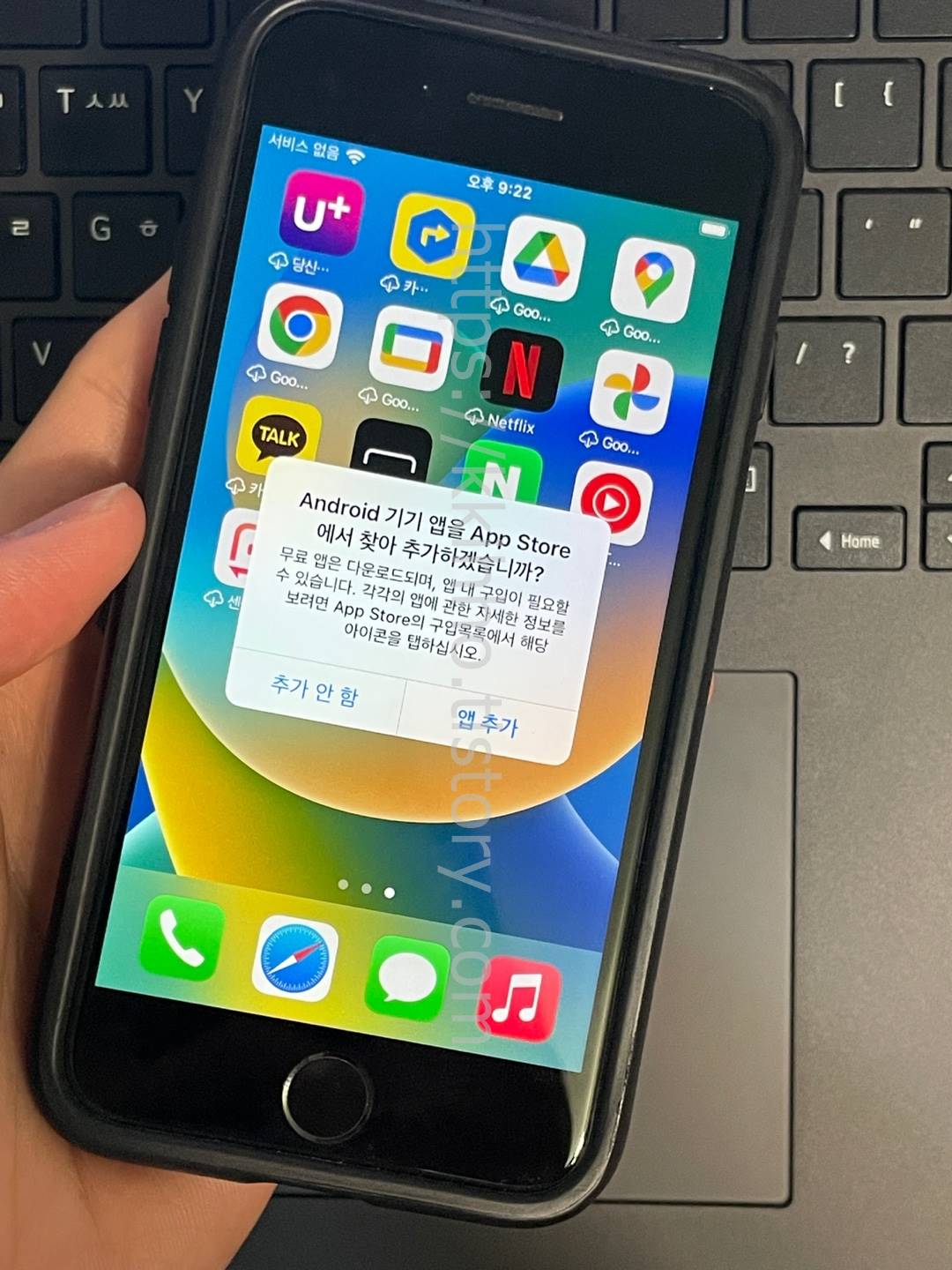
초기 설정 완료 후에 잠시 기다리면 안드로이드 기기 앱을 애플 스토어에서 찾아 추가하겠냐는 팝업창이 뜨는데 앱 추가 버튼을 눌러준다.

그리고 잠시 기다리면 앱 다운로드가 시작되며 완료가 될때까지 기다린다. 앱 다운로드 시작 반응이 없다면 아무 앱이나 선택 후에 앱 다운로드 활성화를 해준다. 모든 데이터 이동 및 앱 다운로드 완료 후에 유심 교체를 하고 아이폰을 사용하면 된다. 이렇게 데이터 이동을 하게되는 경우 데이터가 옮겨지긴 하지만 조금 뒤죽박죽 섞인 느낌을 받는다. 이미지 역시 매우 뒤죽박죽 섞여있기 때문에 조금 짜증이 발생할 수 있는데 어쩔 수 없다. 사진을 순서대로 제대로 옮기기 이해서는 별도의 다른 작업이 필요한데 해당 내용은 시간이 생길때 포스팅을 해보도록 하겠다. 그럼 여기까지 포스팅을 마치며 갤럭시 아이폰 데이터 이동 갤럭시에서 아이폰으로 데이터 옮기기에 대하여 간단하게 알아보는 시간이었다.
'IT정보' 카테고리의 다른 글
| 유플러스 알뜰모바일 앱 다이렉트몰 다운로드 설치 (0) | 2023.10.08 |
|---|---|
| 아이폰 포맷 방법 (0) | 2023.10.07 |
| 갤럭시 다운로드 폴더 위치 찾기 (0) | 2023.10.07 |
| 엘지 lg 유플러스 인터넷 재약정 혜택 해지방어 (0) | 2023.10.07 |
| 엘지 lg 유플러스 듀얼넘버 듀얼번호 사용법 (0) | 2023.10.07 |
