티스토리 뷰
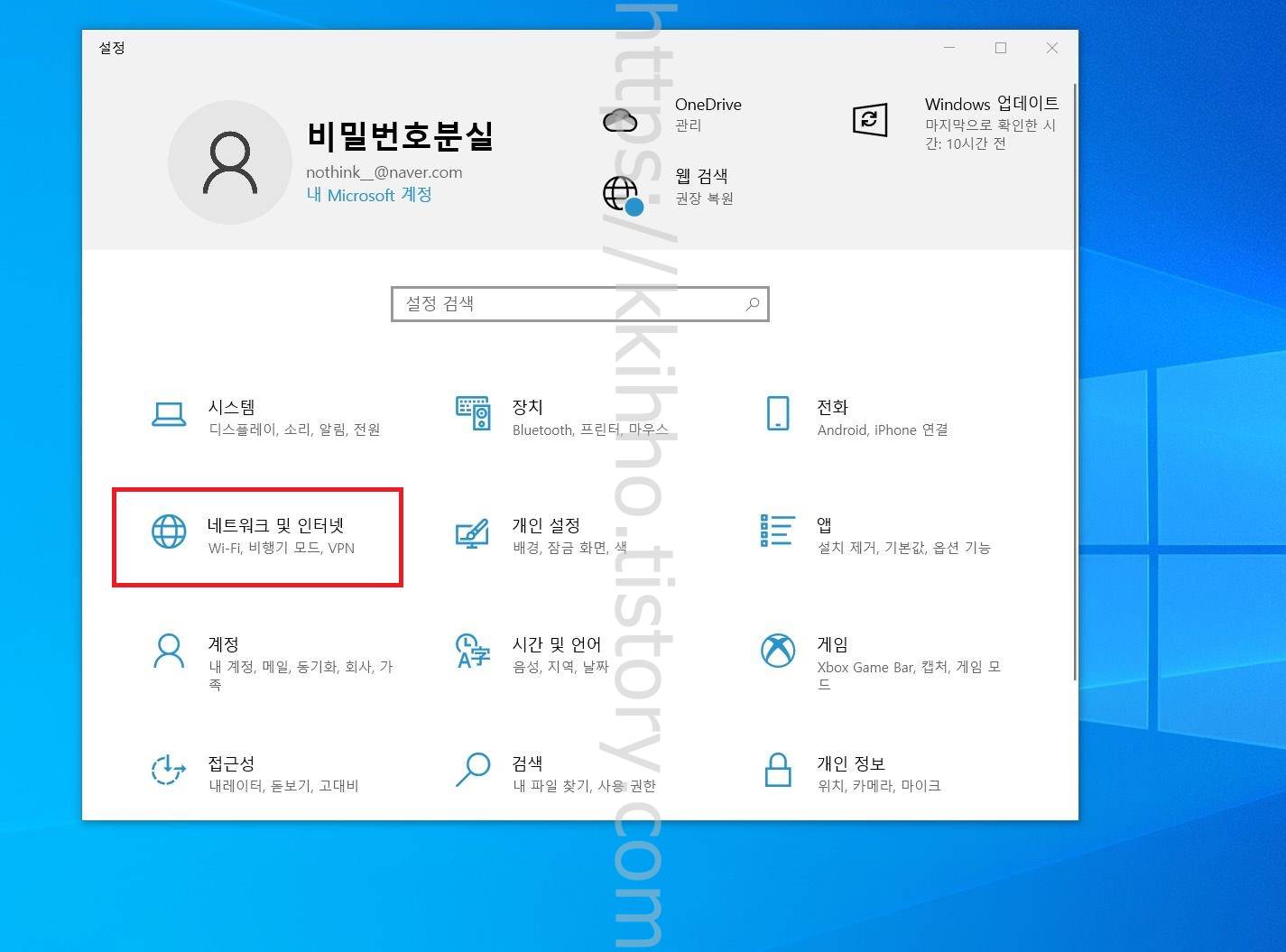
노트북 무선인터넷 자동 연결방법 네트워크 연결, 노트북에서 무선인터넷 연결방법은 어렵지 않게 진행이 가능하다. 우선 노트북 키보드에서 단축키 윈도우키 + i키를 눌러준다. 그럼 위와 같이 바탕화면에 설정 팝업창이 나타나며 여기에서는 네트워크 및 인터넷 항목을 한번 클릭하여 들어가 준다.
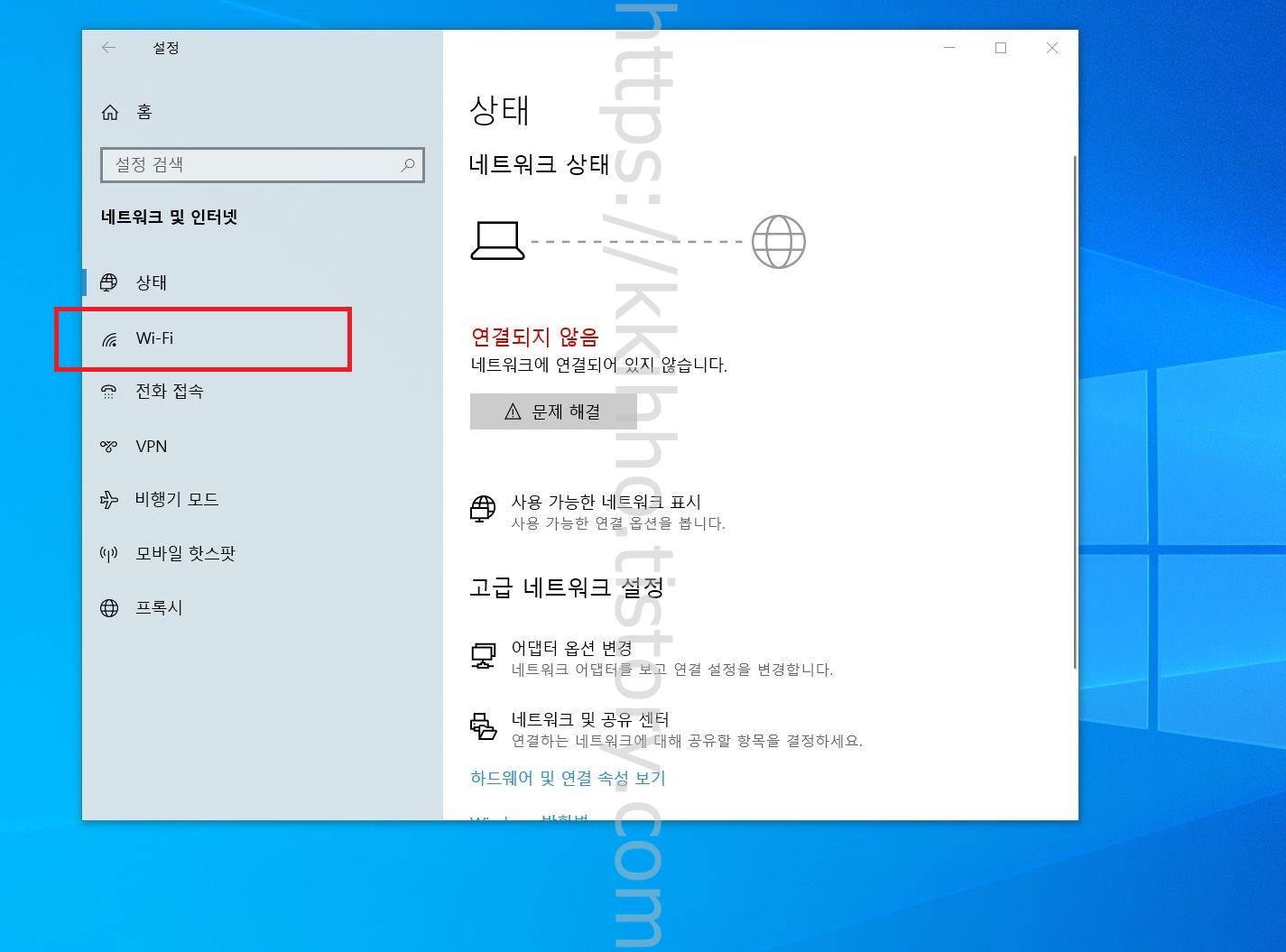
설정 팝업창 페이지에서 네트워크 및 인터넷 항목을 누르고 넘어왔다면 해당 화면이 나타난다. 여기에서는 좌측에 위치하고 있는 Wi-Fi 항목을 선택해 들어가 준다.

좌측에 위치하고 있는 Wi-Fi 항목을 선택하고 넘어왔다면 우측에 Wi-Fi 페이지가 나타나며 여기에서는 Wi-Fi 기능을 비활성화에서 활성화로 전환해주면 되겠다.
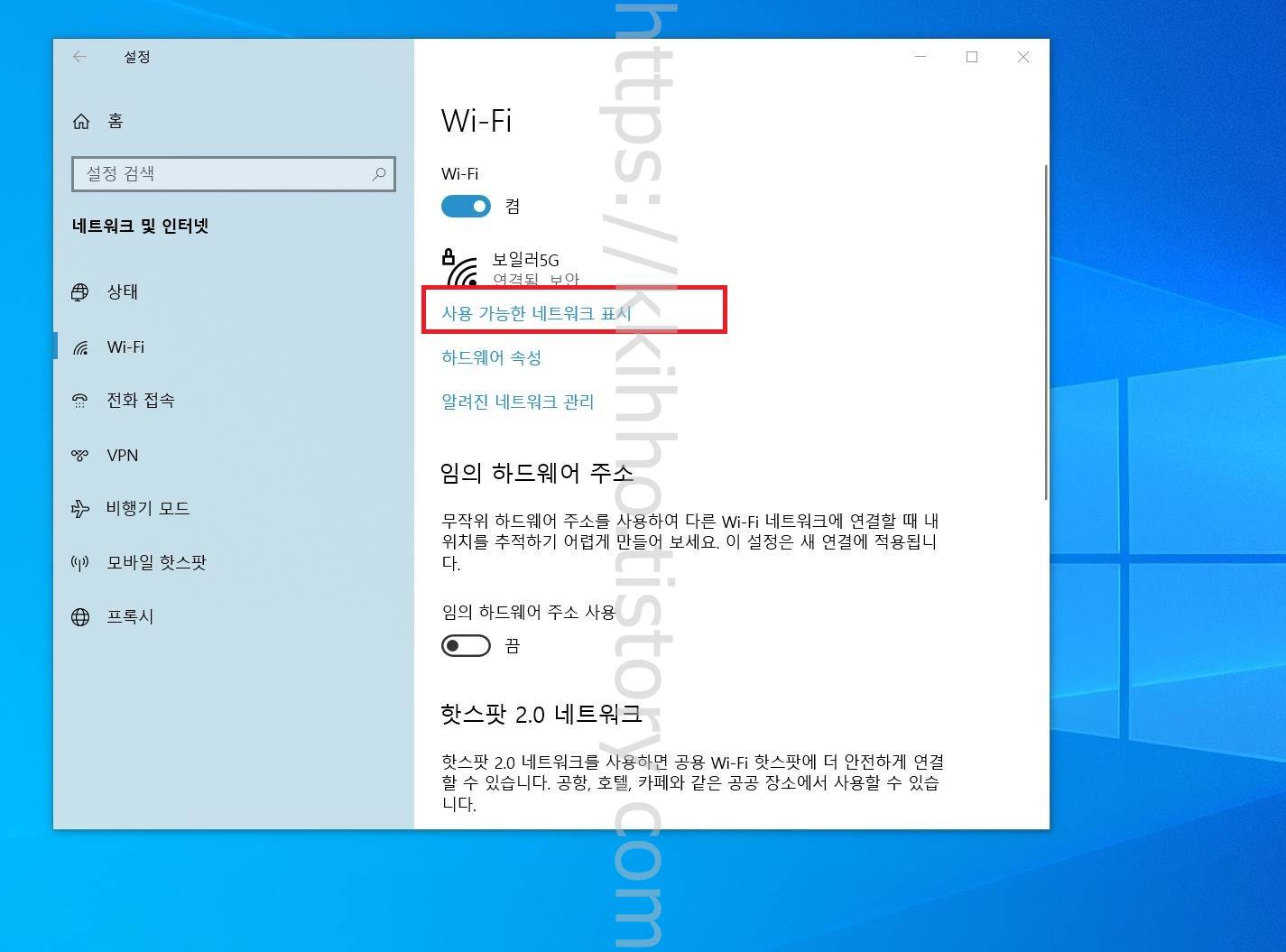
Wi-Fi 기능을 비활성화에서 활성화로 전환해주고 바로 아래쪽에 위치하고 있는 파란색 버튼 사용 가능한 네트워크 표시 버튼을 한번 클릭하면 되겠다.
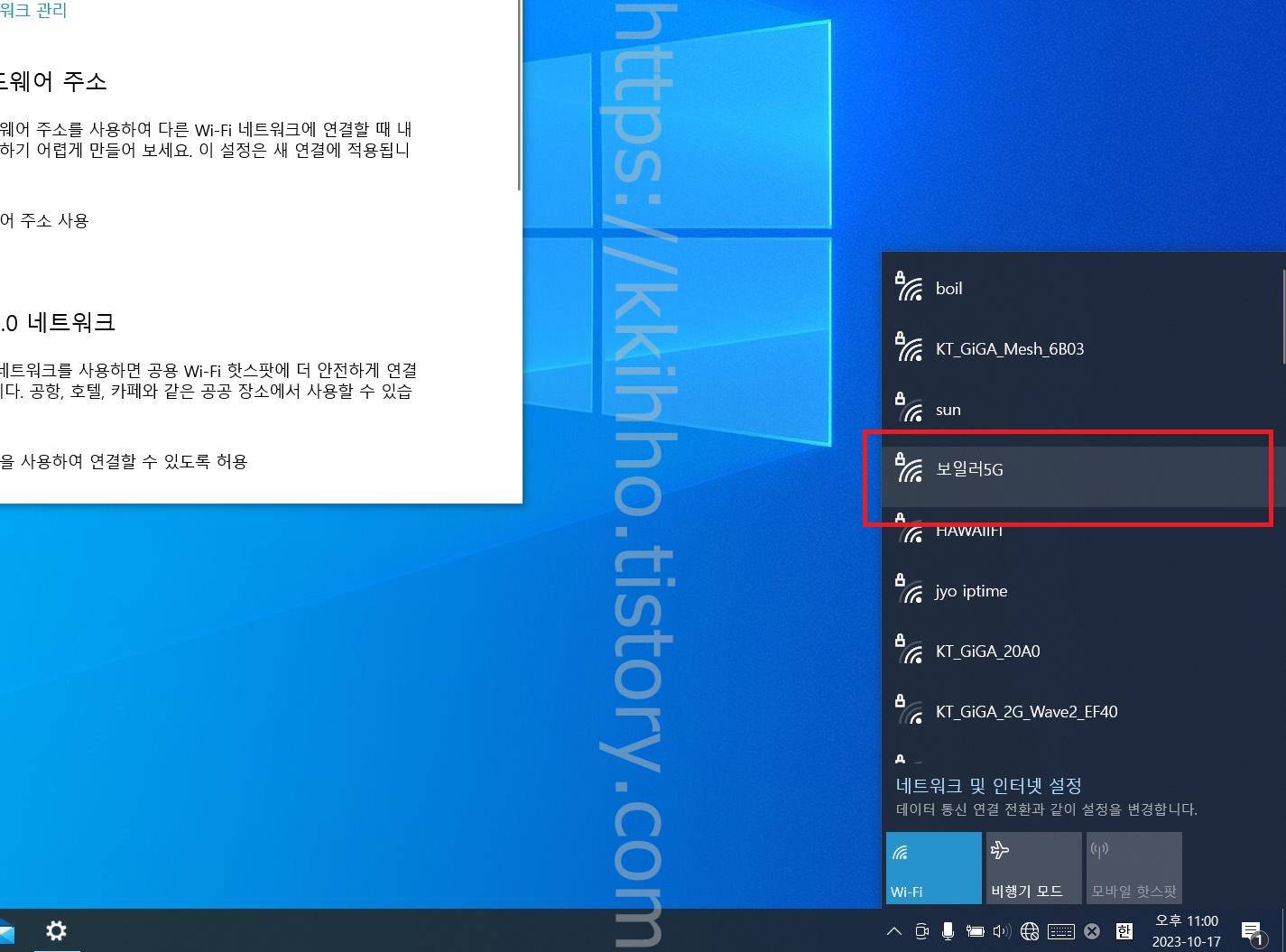
사용 가능한 네트워크 표시 버튼을 눌러주면 우측 하단에 네트워크 목록이 나타나며 여기에서 연결 가능한 무선 인터넷 항목이 나타난다. 그리고 연결하고자 하는 무선인터넷 항목을 선택한다.
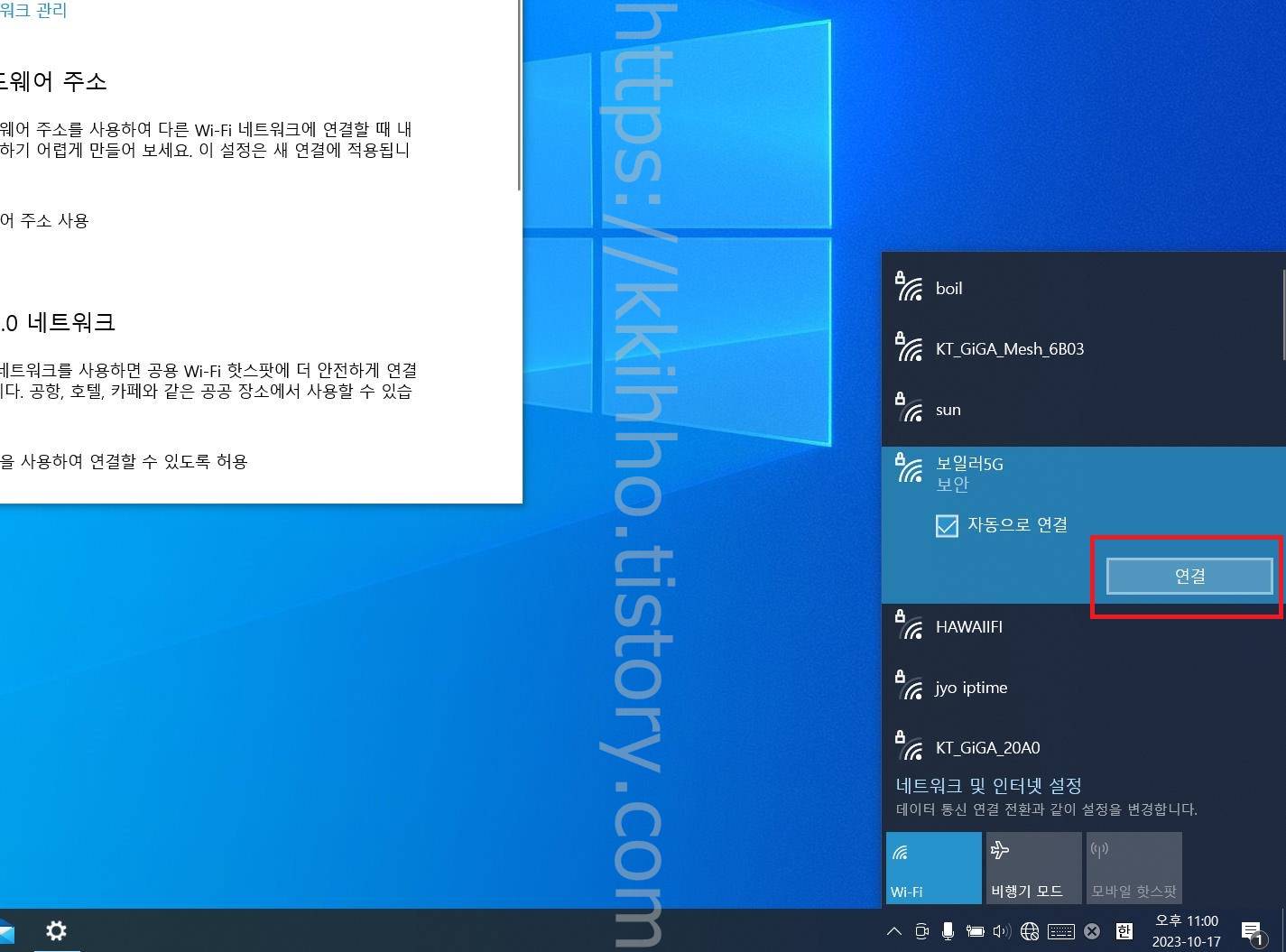
연결하고자 하는 무선 인터넷 항목을 선택하고 자동으로 연결 체크 박스를 체크한다. 그리고 바로 아래에 위치하고 있는 연결 버튼을 마우스로 한번 클릭하면 되겠다.
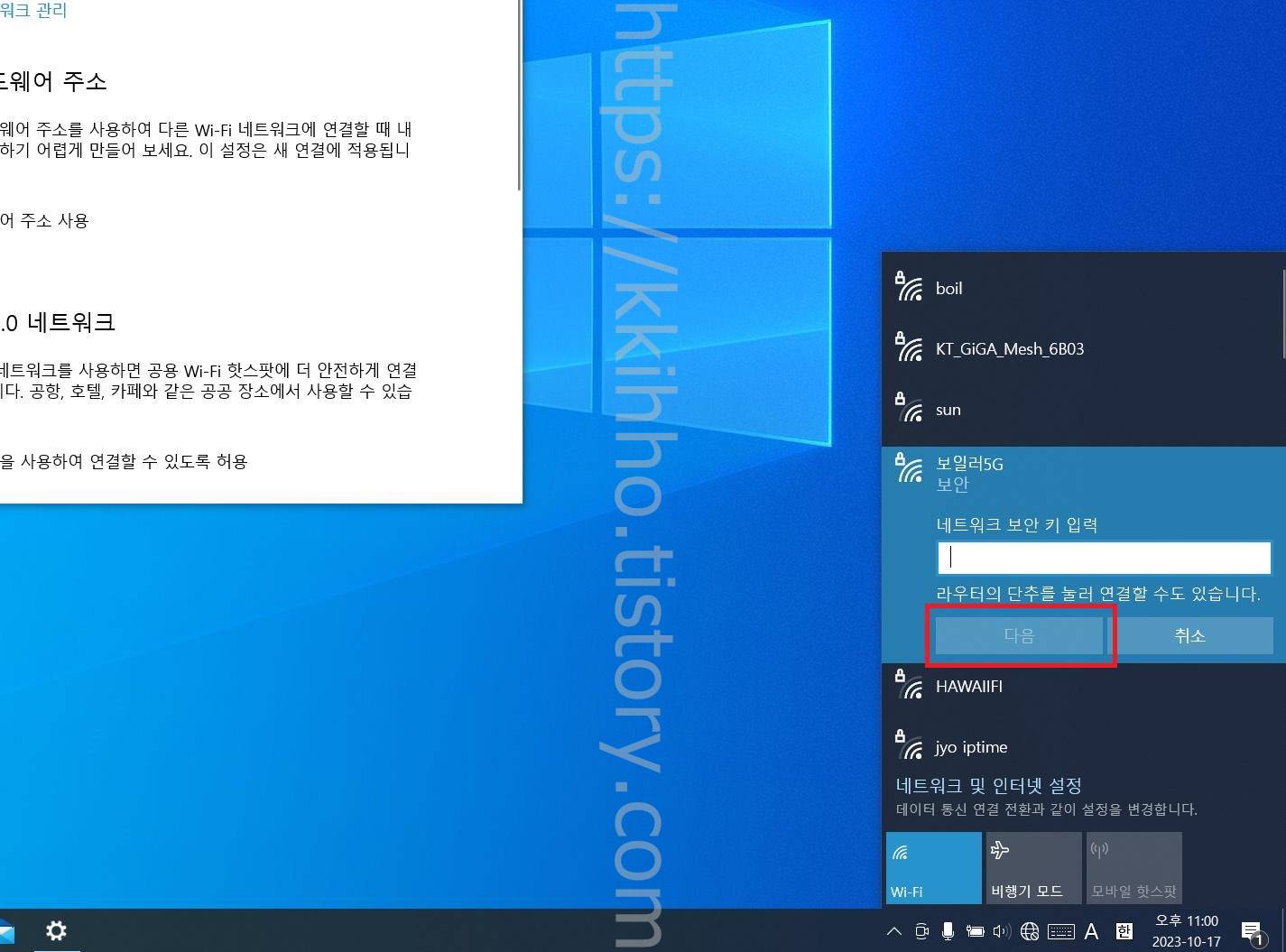
연결하고자 하는 무선인터넷 항목 연결 버튼을 눌러주면 위와 같이 네트워크 보안 키 입력란이 나타나며 해당 무선인터넷의 보안키를 입력해주고 다음 버튼을 눌러 절차에 따라 인터넷 연결을 진행하면 되겠다.

보안키 입력 후에 절차에 따라 연결이 됐다면 위와 같이 무선인터넷 항목에 연결됨, 보안 표시가 나타나게 된다. 해당 상태에서는 그대로 무선인터넷 사용을 하면 된다.
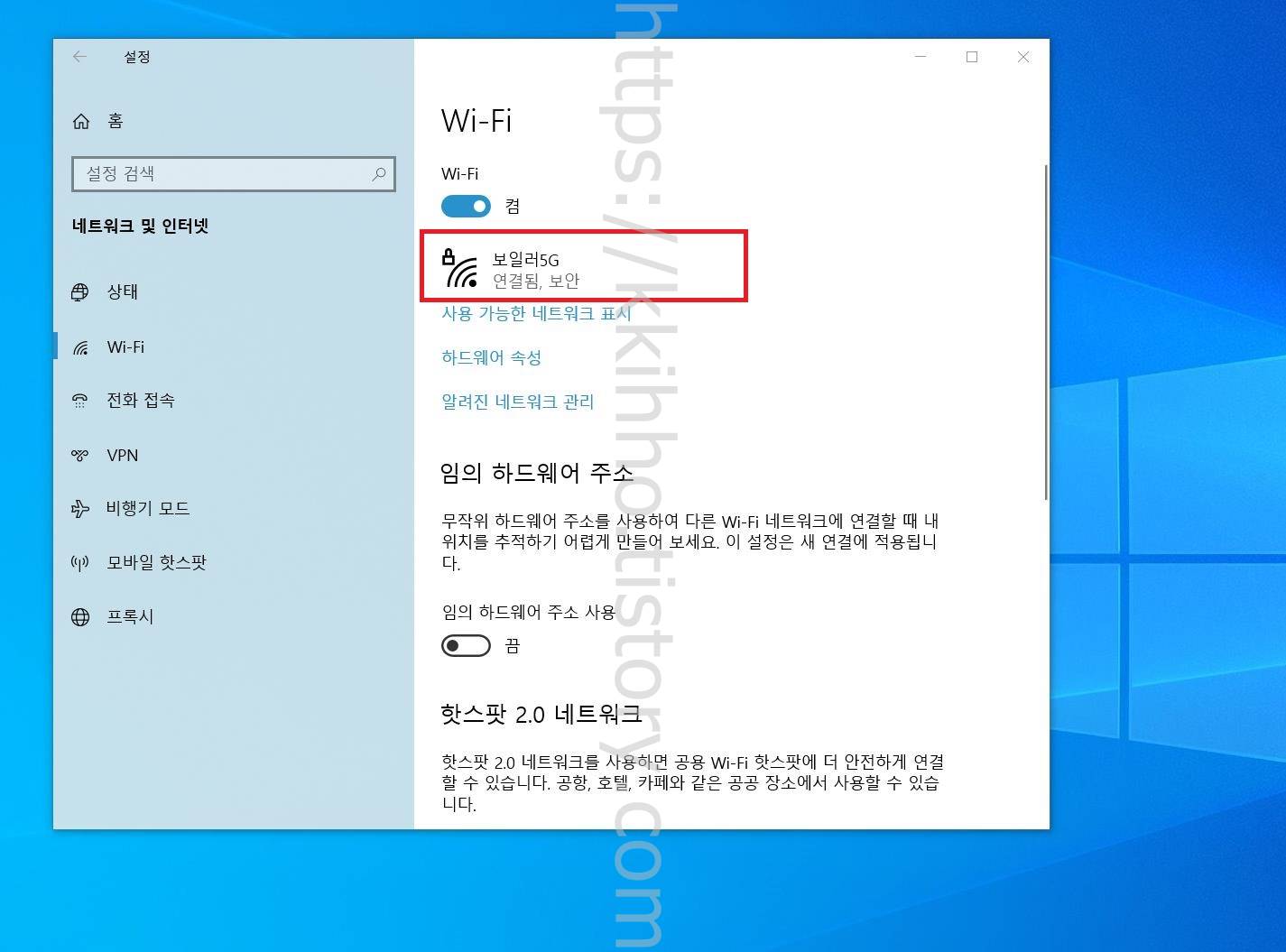
이미 연결을 하면서 자동으로 연결을 체크해놨기 때문에 범위 안에만 들어오면 추후에도 자동으로 연결이 진행된다. 그래도 한번더 자동연결 설정을 보고 싶다면 네트워크 및 인터넷 Wi-Fi 페이지에서 연결되어 있는 상태의 무선인터넷 항목을 선택하여 드렁가 준다.
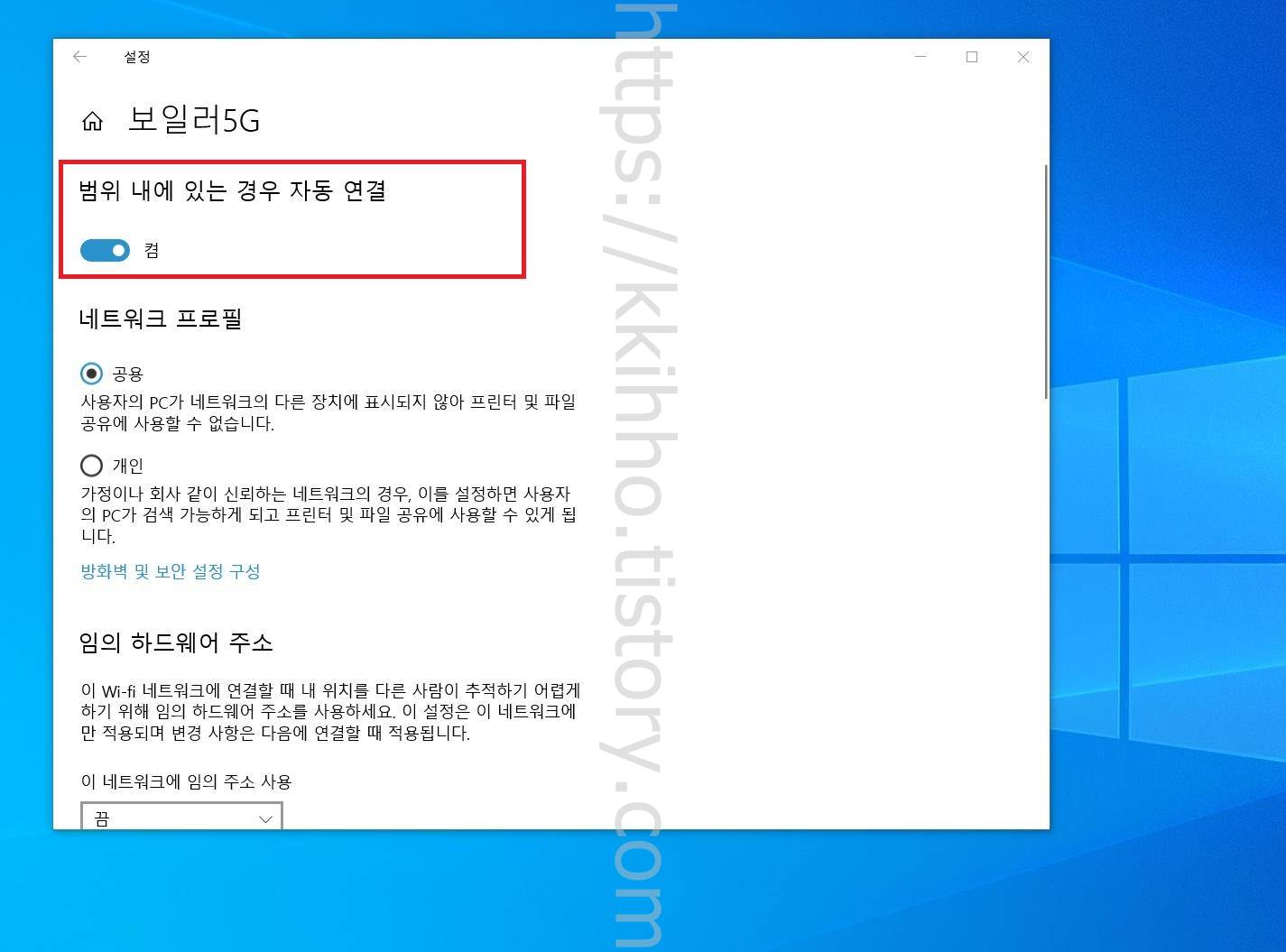
해당 무선인터넷 상세 설정 페이지로 넘어왔다면 범위 내에 있는 경우 자동 연결 기능이 활성화되어 있는지 확인을 해주면 된다. 그럼 여기까지 포스팅을 마치며 노트북 무선인터넷 자동 연결방법 네트워크 연결에 대하여 간단하게 알아보는 시간이었다.
'IT정보' 카테고리의 다른 글
| 핸드폰 벨소리 변경 무료 다운 만들기 바꾸기 크게하는법 (0) | 2023.10.18 |
|---|---|
| 컴퓨터 스피커 소리가 안들릴때 안나요 안나올때 (0) | 2023.10.18 |
| 노트북 무선이어폰 연결방법 (0) | 2023.10.17 |
| 컴퓨터 키보드 한글자판 갑자기 한글이 안쳐질때 자판 한글이 안될때 입력 오류 (0) | 2023.10.17 |
| 대형폐기물 스티커 인터넷발급 가격 처리방법 무료수거 (0) | 2023.10.17 |
