티스토리 뷰

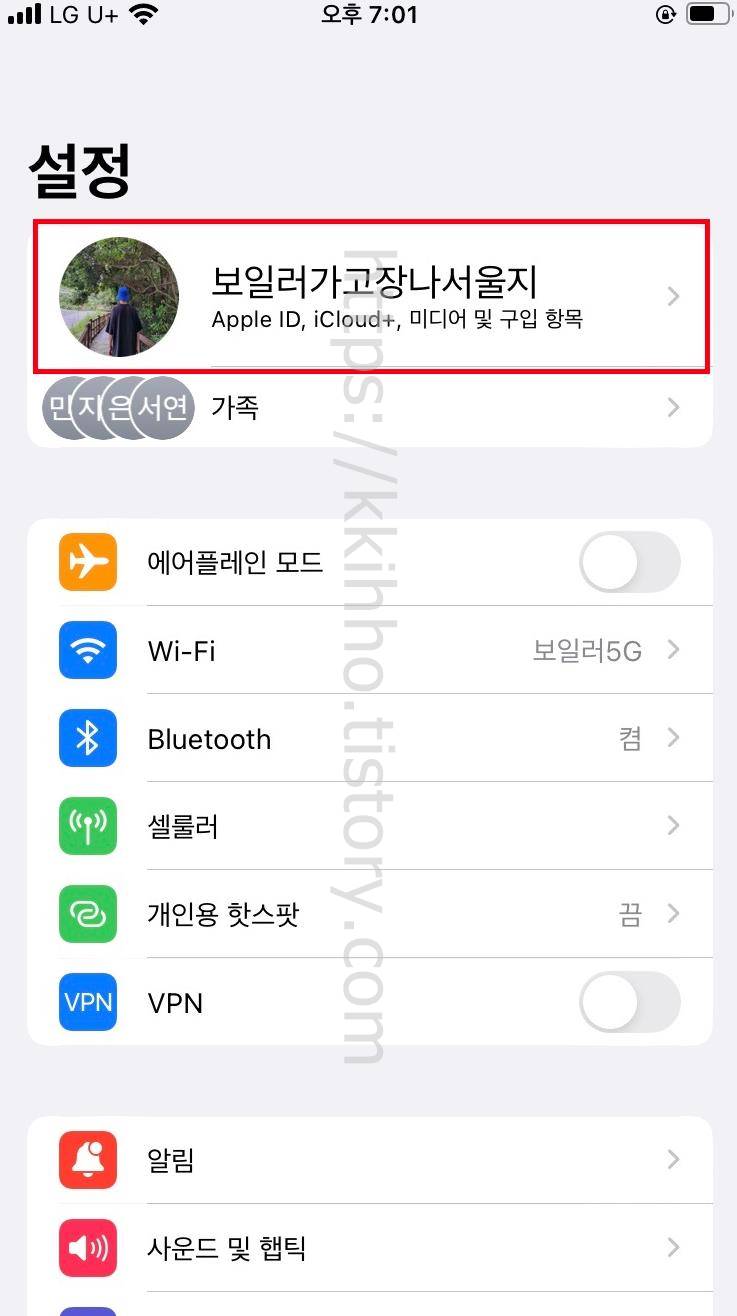
아이클라우드 백업 새로운 아이폰 데이터 옮기기, 아이폰을 바꾸는 경우 데이터를 옮겨야 하는데 데이터 이동 기능으로 사용하는 방법 중에 하나가 바로 아이클라우드다 이외에 마이그레이션 PC로 하는 방법들이 있는데 해당 방법들은 아래 포스팅을 참고하면 도움이 될 것 같다. 아이클라우드 백업 복원을 진행하기 위해서는 아이폰 설정 앱으로 들어간다. 그리고 상단 프로필 아이디 항목을 눌러 들어가 준다.
2023.09.22 - [IT정보] - 아이폰 마이그레이션 방법 수동 아이폰 데이터 옮기기 이동 하는법
아이폰 마이그레이션 방법 수동 아이폰 데이터 옮기기 이동 하는법
아이폰 마이그레이션 방법 수동 아이폰 데이터 옮기기 이동 하는법, 새로운 아이폰을 구입하는 경우 데이터를 쉽게 옮겨볼 수 있다. 우선 현재 사용하고 있는 기기에서 와이파이가 제대로 연결
favoritepps.com
2023.10.15 - [IT정보] - 아이튠즈 아이폰 컴퓨터 백업 및 복원 방법
아이튠즈 아이폰 컴퓨터 백업 및 복원 방법
아이튠즈 아이폰 컴퓨터 백업 및 복원 방법, 아이튠즈를 이용해 아이폰을 백업하고 복원하는 방법은 간단하다고 볼 수 있다. 우선 백업하고자 하는 아이폰을 데이터 케이블로 컴퓨터와 연결을
favoritepps.com

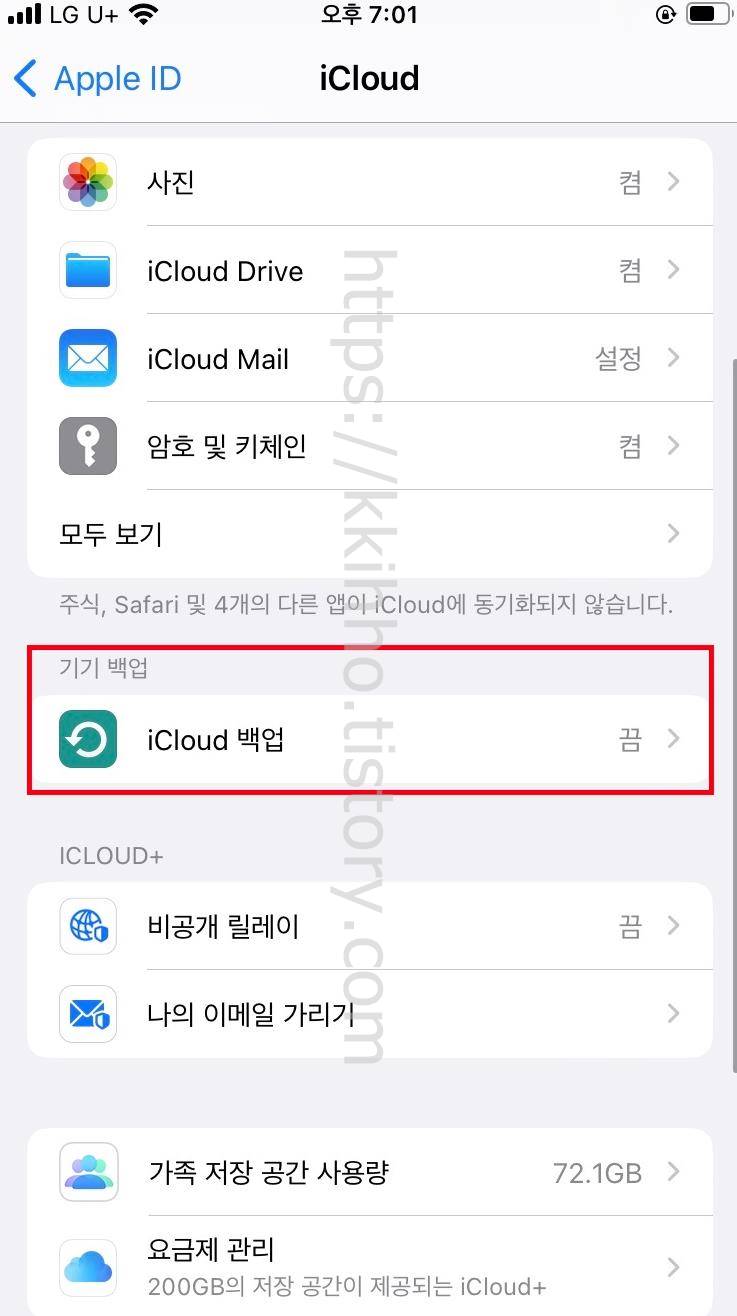
아이폰 프로필 아이디 페이지로 넘어왔다면 여기에서는 아이클라우드 항목을 선택해 들어가 준다. 그리고 기기 백업 부분에 위치하고 있는 아이클라우드 백업 항목을 선택해 들어가 준다.
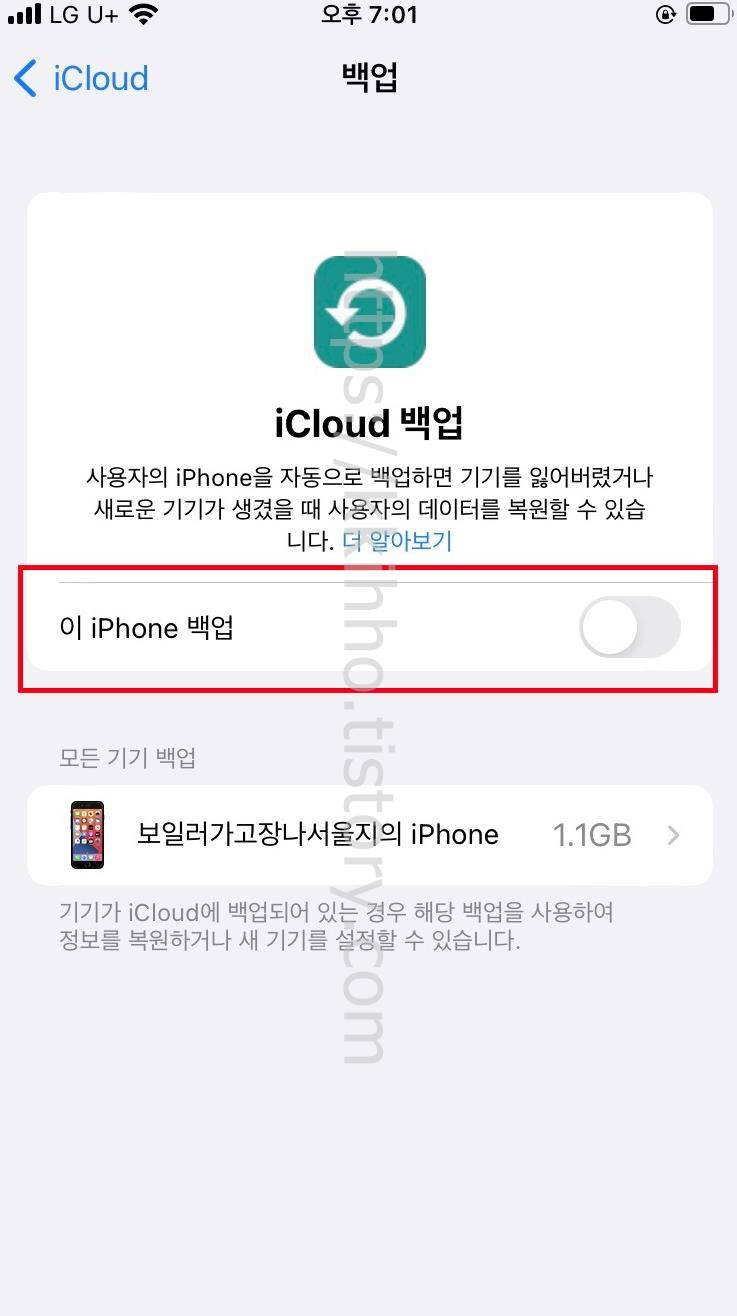
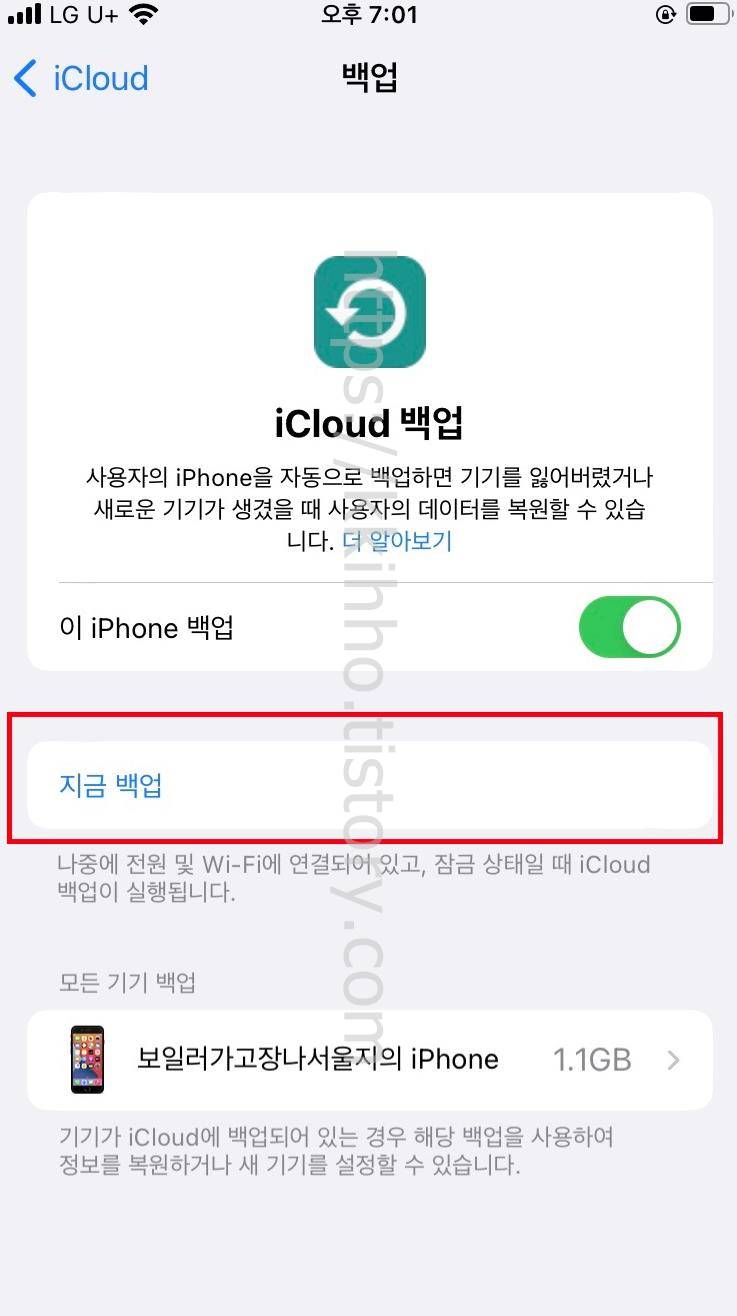
아이클라우드 백업 화면으로 넘어왔다면 여기에서는 이 아이폰 백업 기능을 비활성화에서 활성화로 전환한다. 그리고 바로 아래쪽에 위치하고 있는 지금 백업 버튼을 눌러준다.
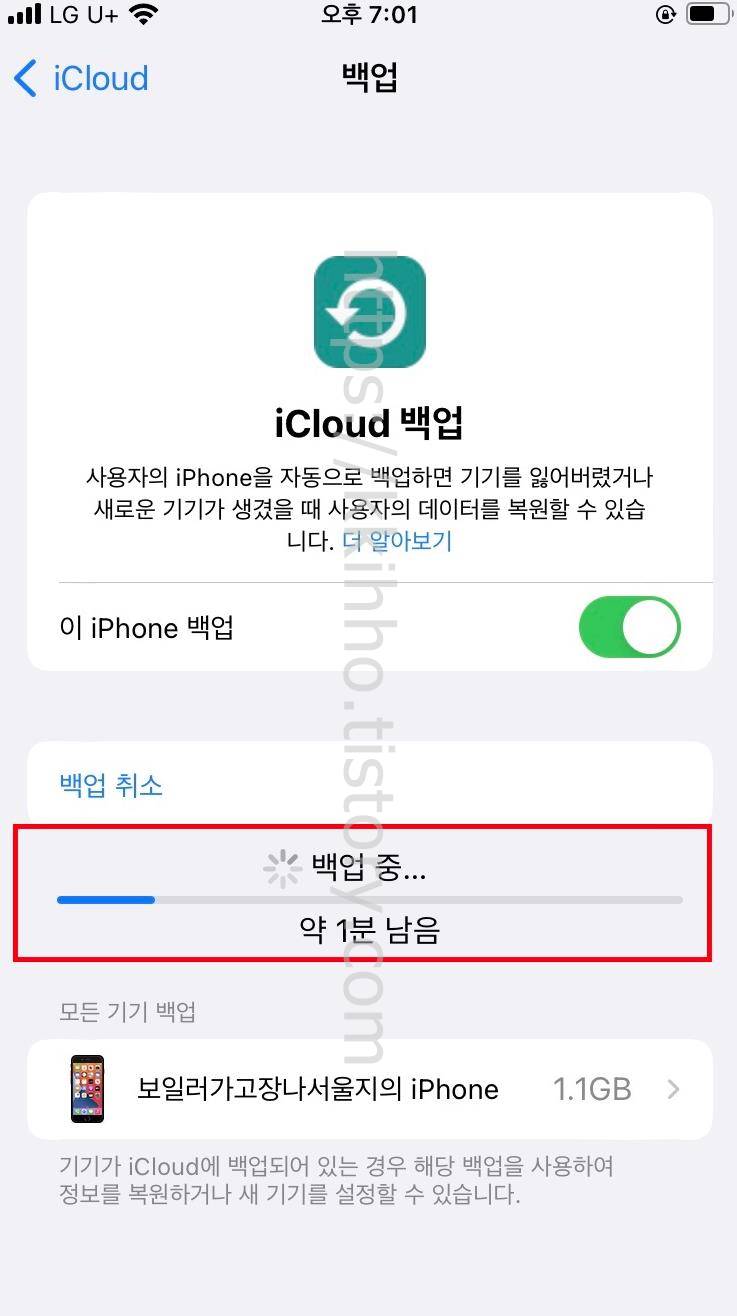
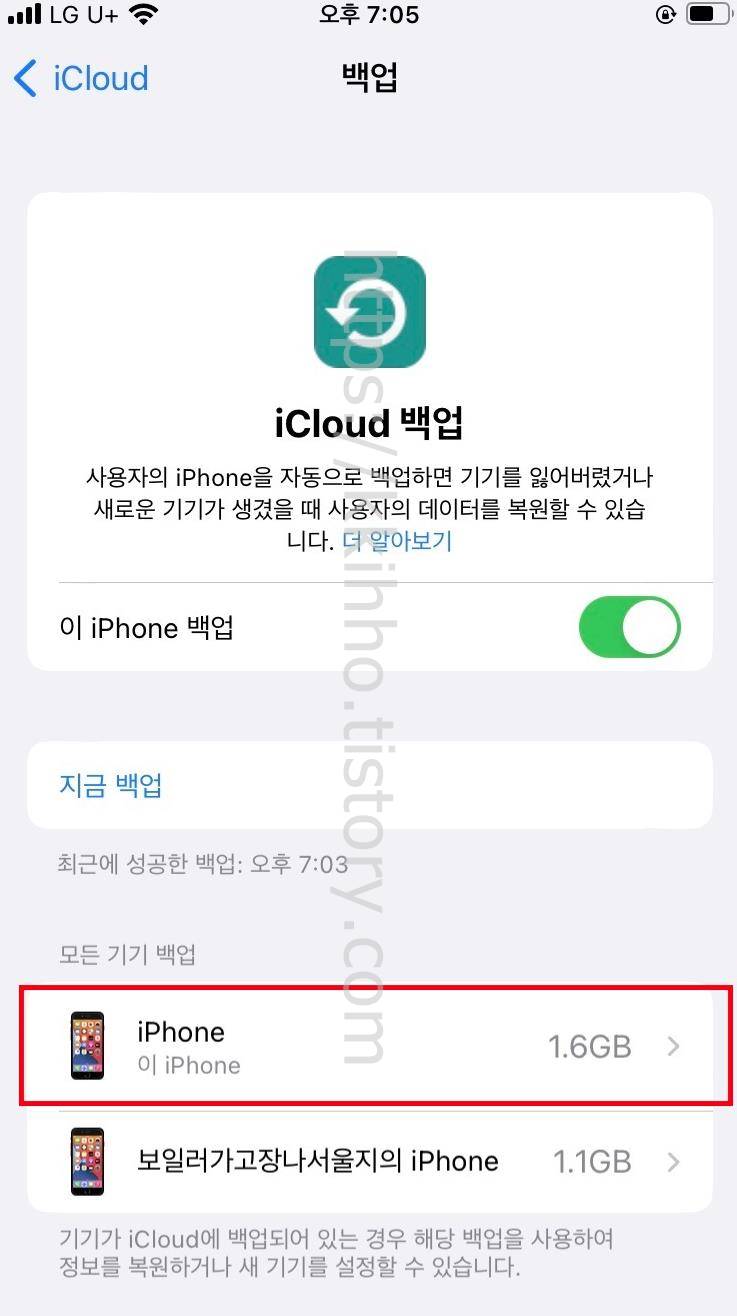
지금 백업 버튼을 눌러주면 바로 백업이 시작되며 소요시간 확인이 가능하다. 완료가 될 때까지 기다리면 위와 같이 모든 기기 백업에 백업된 항목을 바로 확인할 수 있다.

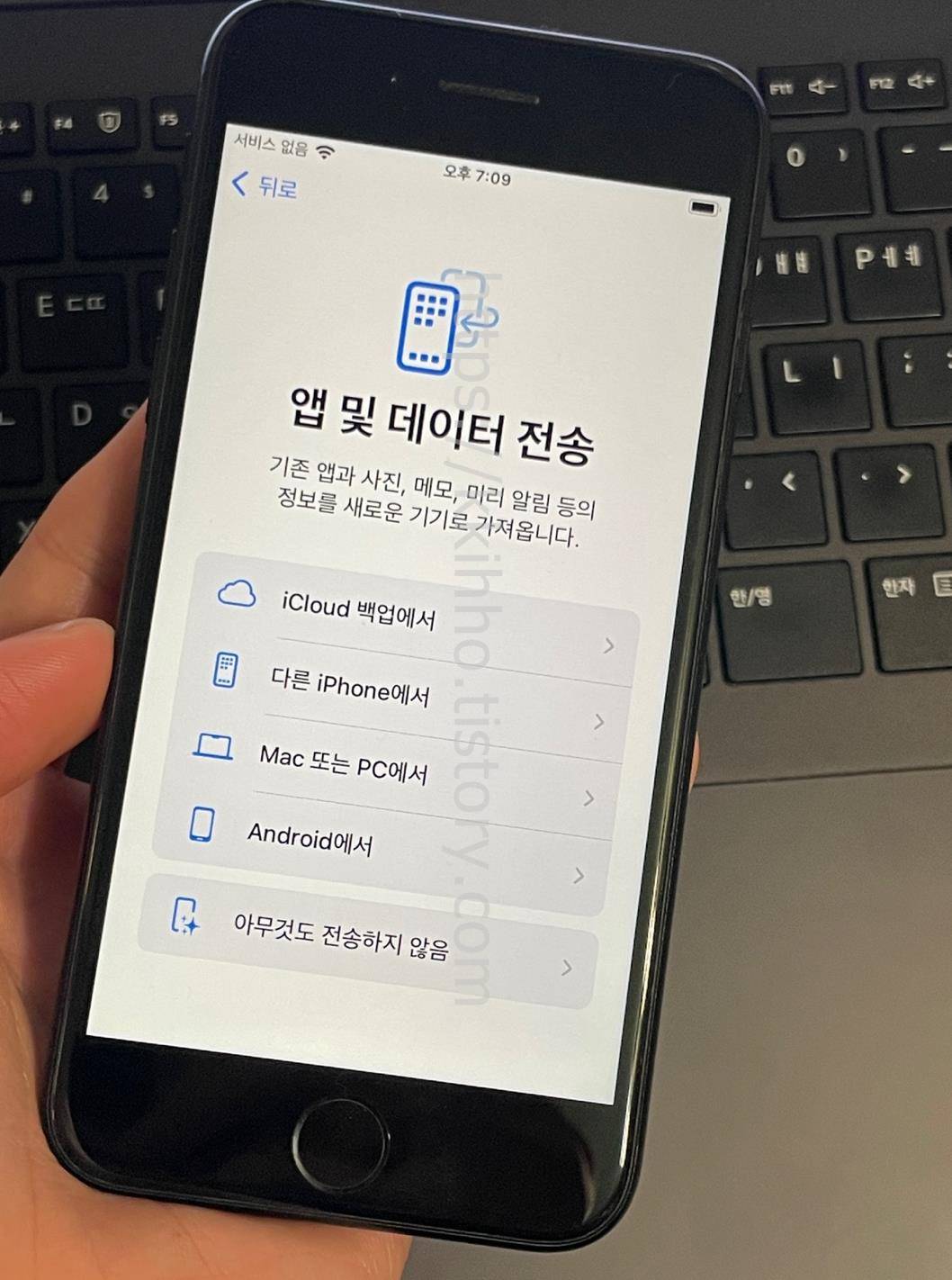
이제 복원을 진행하기 위해서는 복원하고자 하는 아이폰 초기 설정을 절차에 따라 진행한다. 그러면 앱 및 데이터 전송 화면이 뜨는데 여기에서는 첫번째 항목 아이클라우드 백업에서 항목을 한번 터치하여 들어가 준다.
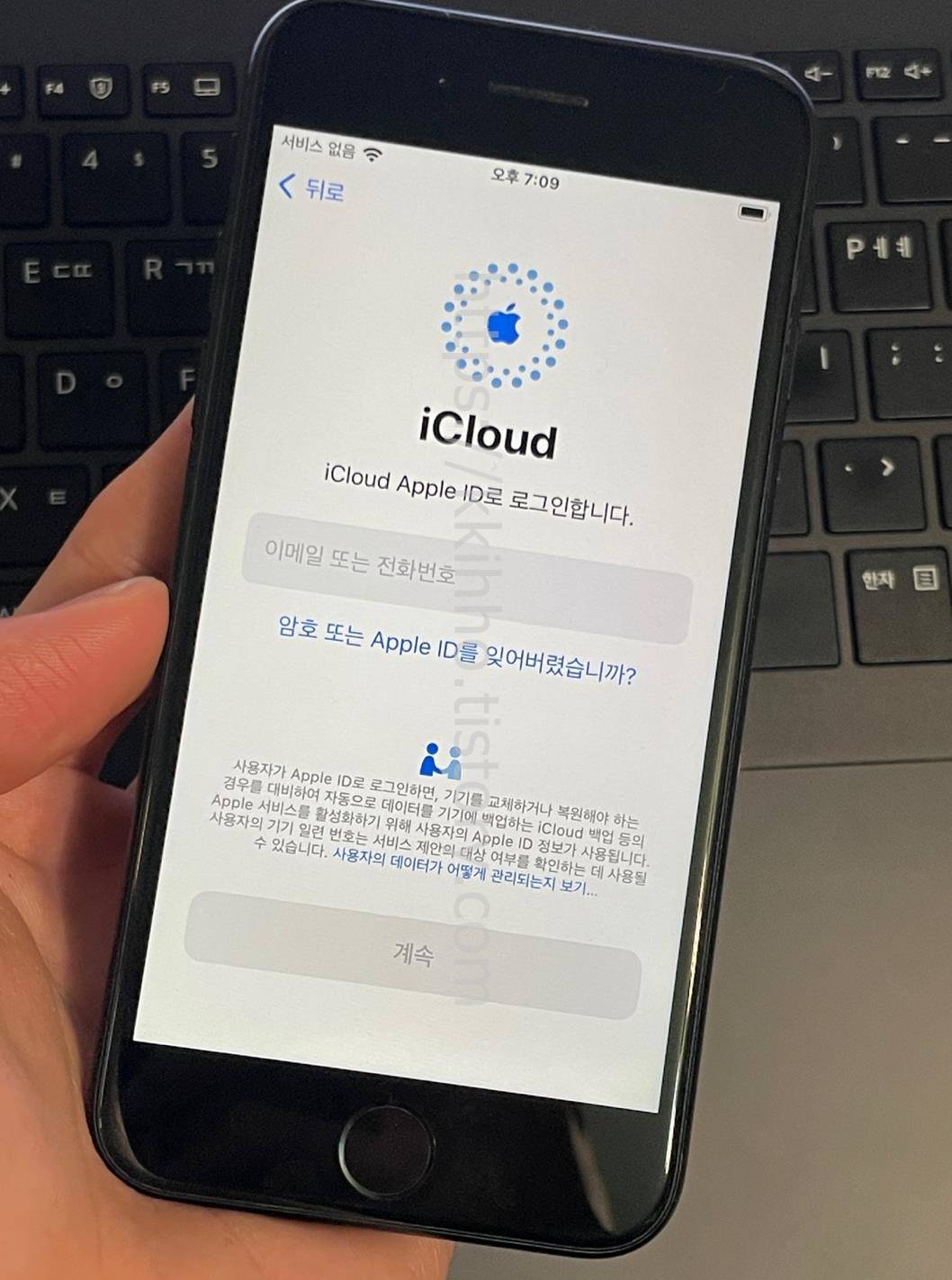
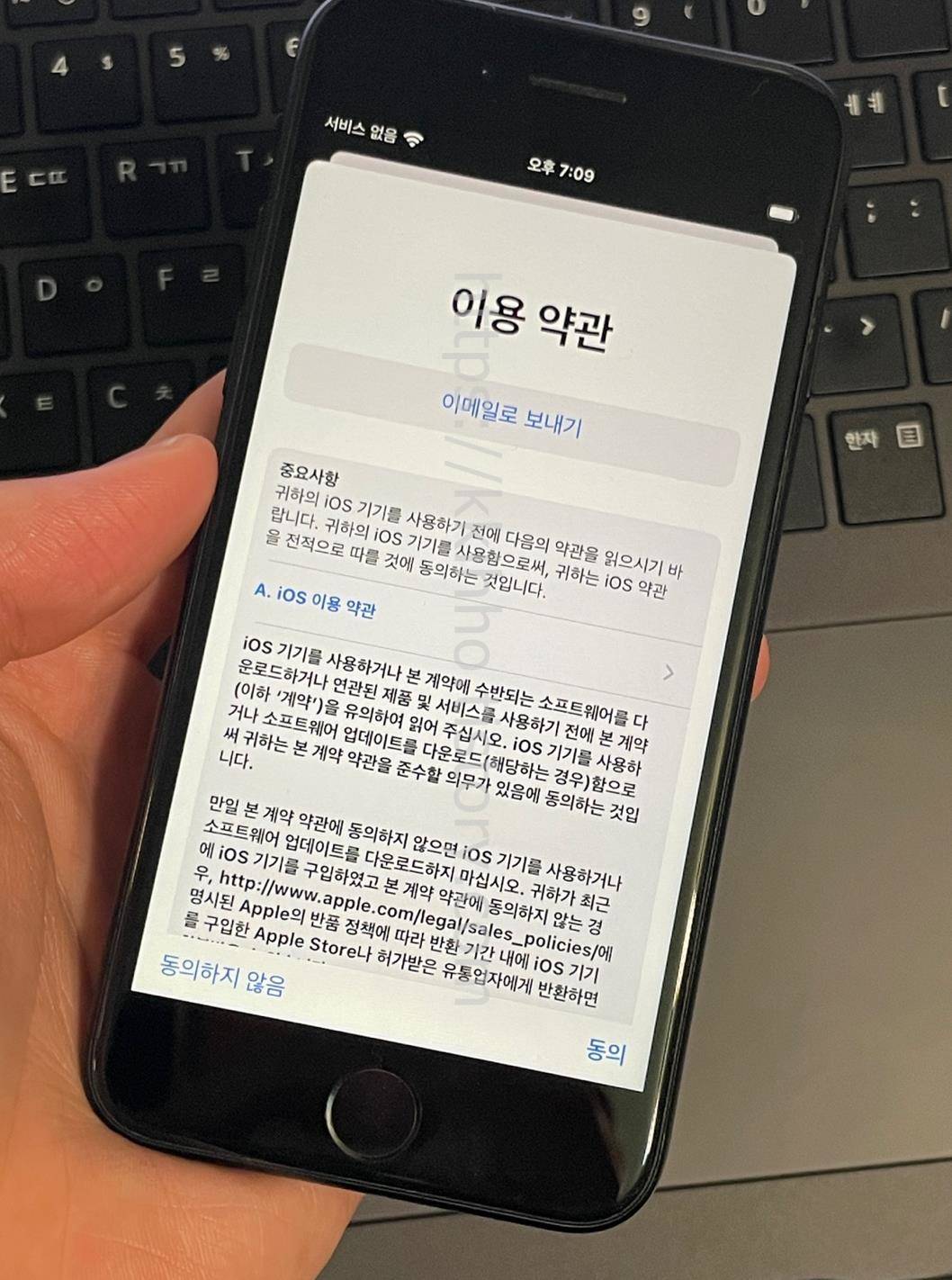
아이클라우드 화면으로 넘어왔다면 아이클라우드 애플 아이디로 로그인을 진행한다. 그리고 이용 약관 팝업창이 뜨면 곧바로 우측 하단에 위치하고 있는 동의 버튼을 한번 터치하여 준다.
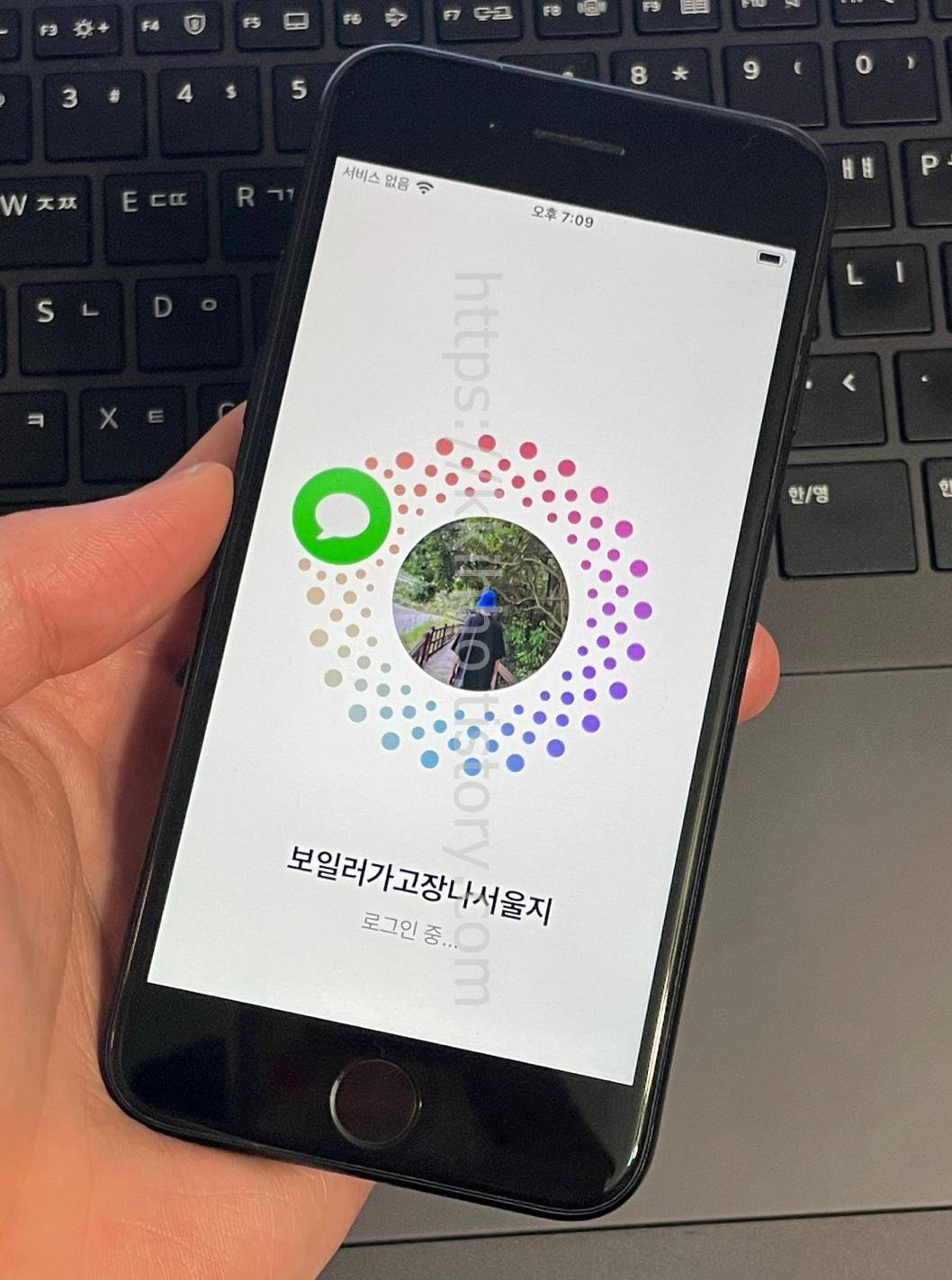
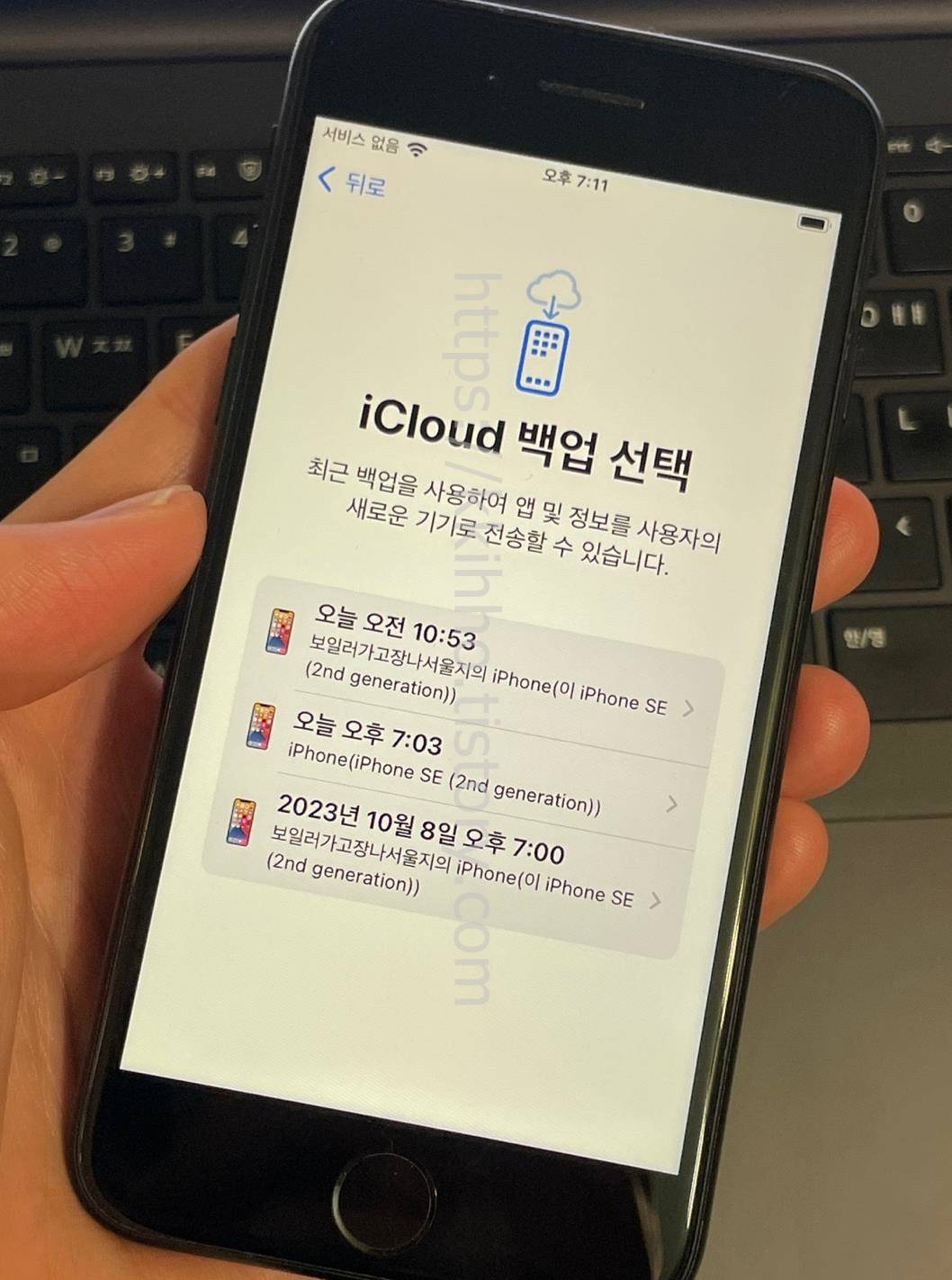
동의 버튼을 눌러주면 아이클라우드 백업을 진행한 애플 계정으로 로그인이 진행되며 잠시 기다린다. 그리고 아이클라우드 백업 선택 화면이 나타나면 여기서 백업한 항목을 선택하여 준다.
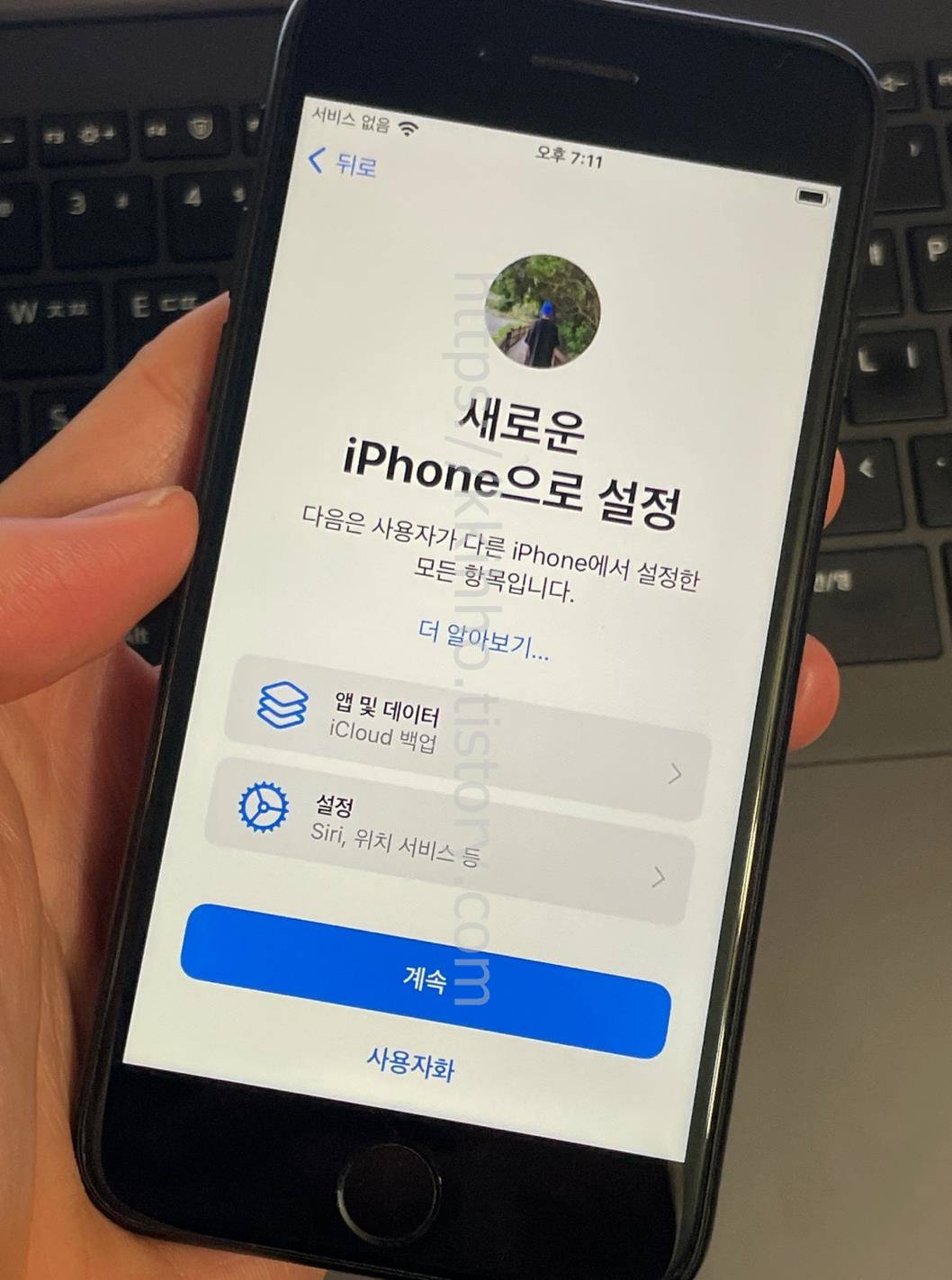
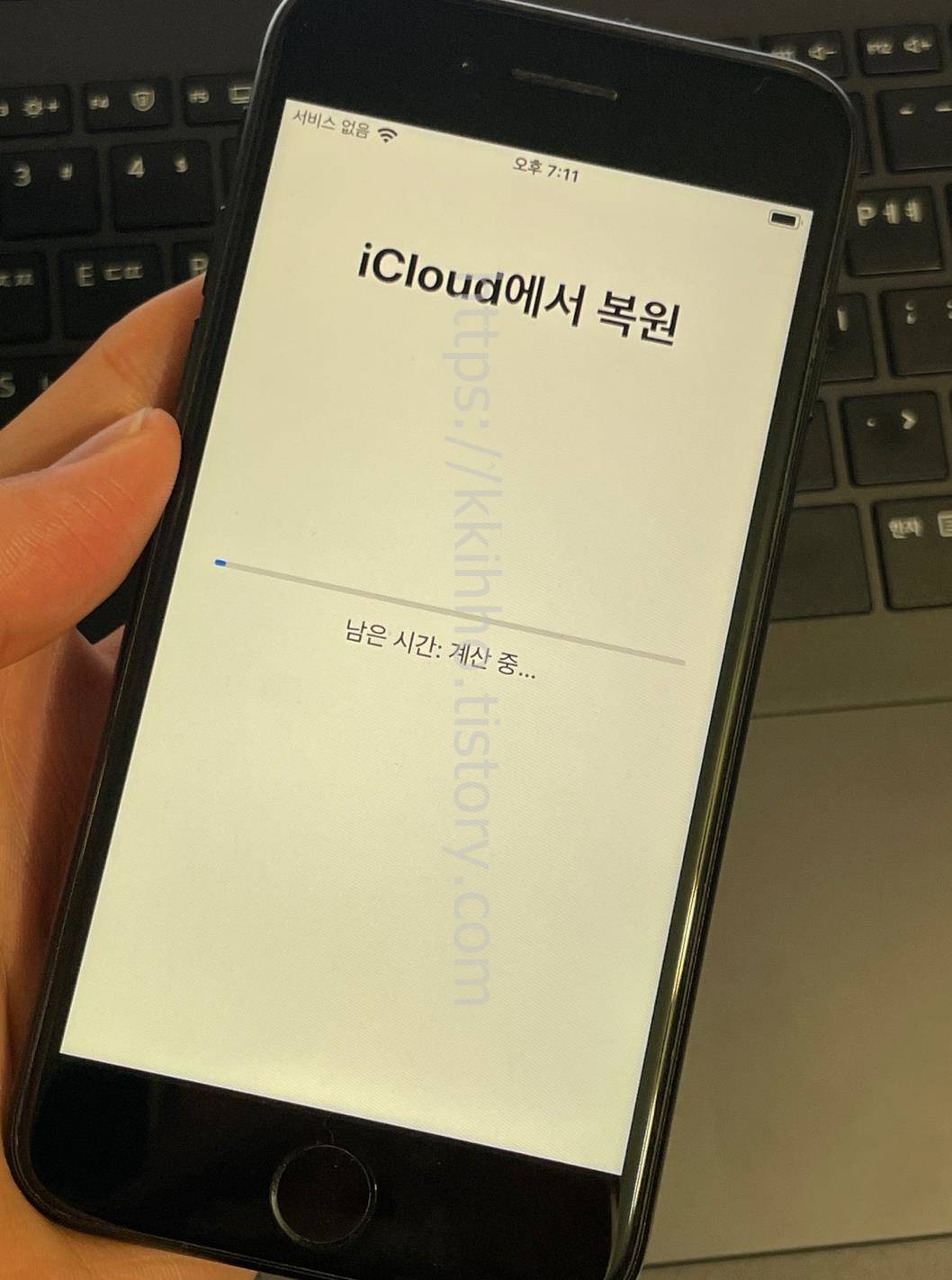
백업한 항목을 선택했다면 위와 같이 새로운 아이폰으로 설정 화면이 나타나며 여기에서는 하단 계속 버튼을 눌러준다. 곧바로 아이클라우드에서 복원 화면이 나타나며 복원이 진행된다. 남은 시간 계산 중... 표시가 나타나는데 잠시 기다려 준다.
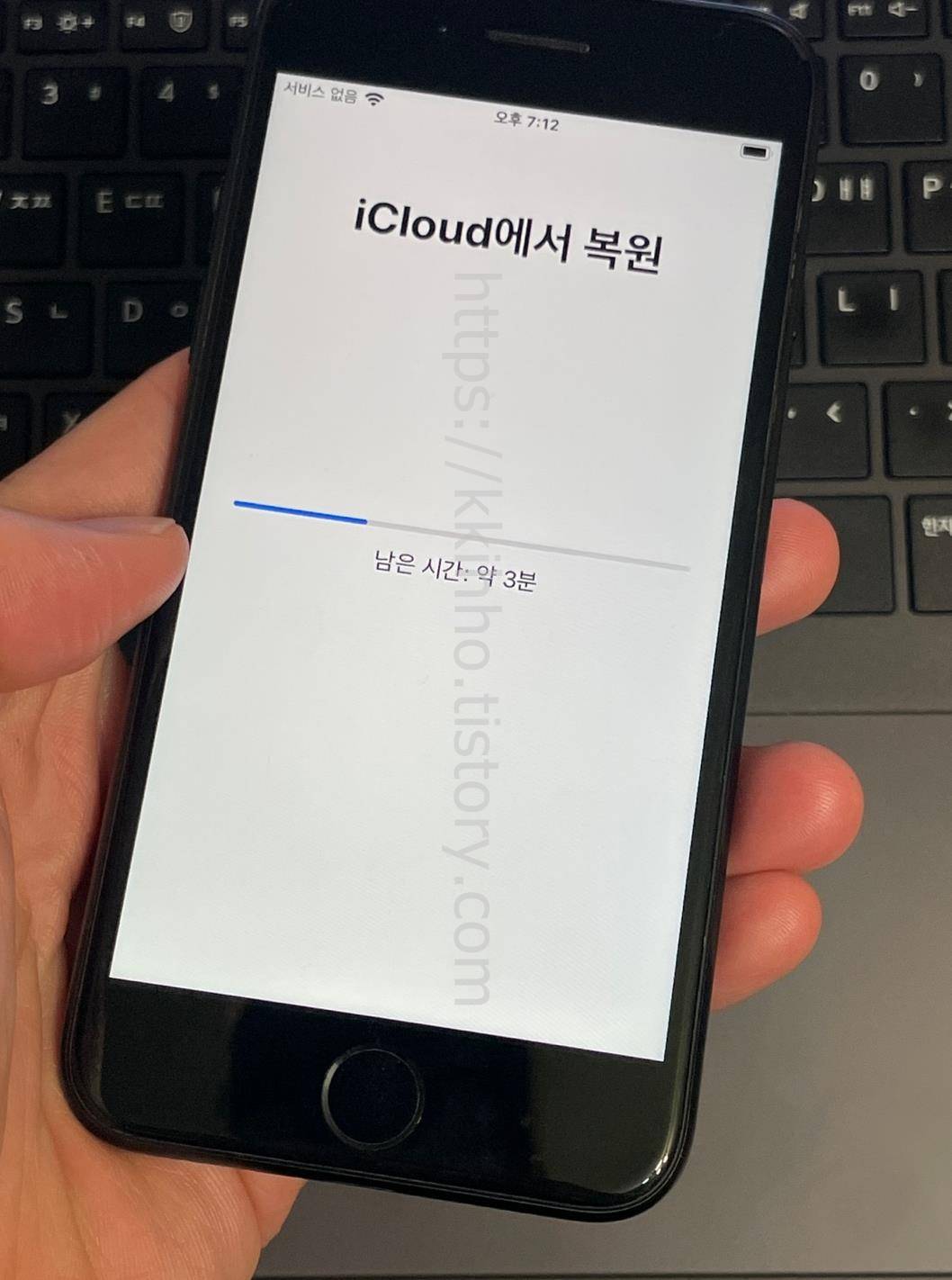

남은 시간 계산 후에 소요 시간이 나타나며 아이클라우드 복원이 완료될 때까지 기다려준다. 복원 완료 후에 절차에 따라 초기 설정을 진행하고 넘어오면 앱 설치가 시작되며 앱 설치 완료 후에 아이폰을 사용하면 된다. 그럼 여기까지 포스팅을 마치며 아이클라우드 백업 새로운 아이폰 데이터 옮기기에 대하여 간단하게 알아보는 시간이었다.
'IT정보' 카테고리의 다른 글
| 폐가구 무료수거 가구 무료수거 하는곳 (0) | 2023.10.15 |
|---|---|
| 컴퓨터의자 버리기 버리는법 바퀴달린 의자 대형 폐기물 폐기 방법 (0) | 2023.10.15 |
| 카톡 차단 당하면 차단하면 프사 프로필 상대프로필 (0) | 2023.10.15 |
| 아이폰 마이그레이션 오류 아이튠즈 소프트웨어 업데이트 방법 (0) | 2023.10.15 |
| 아이튠즈 아이폰 컴퓨터 백업 및 복원 방법 (0) | 2023.10.15 |
