티스토리 뷰

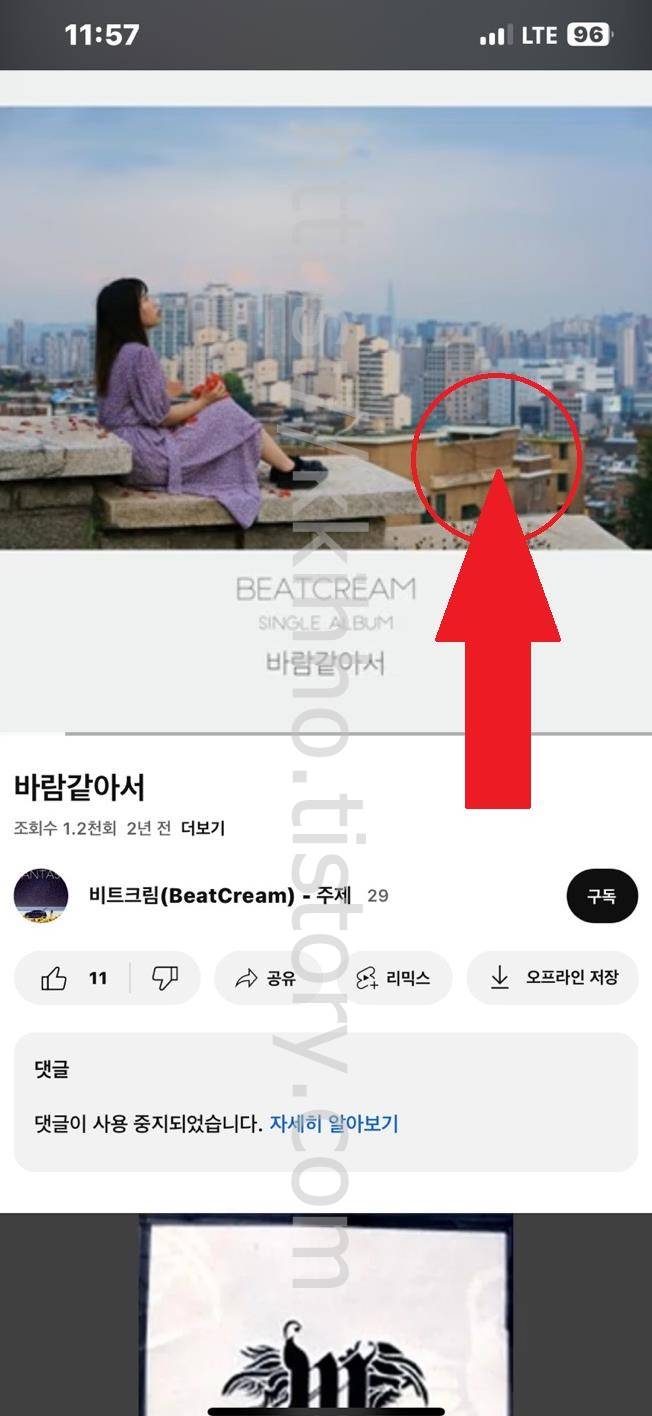
아이폰 벨소리 만들기 바꾸기 넣기, 아이폰 벨소리 만들기는 어렵지 않게 진행이 가능하다. 우선 음원파일 녹화를 해야한다. 유튜브 앱으로 들어가 벨소리로 사용하고 싶은 콘텐츠 게시물로 이동한다. 그리고 화면을 한번 터치한다.
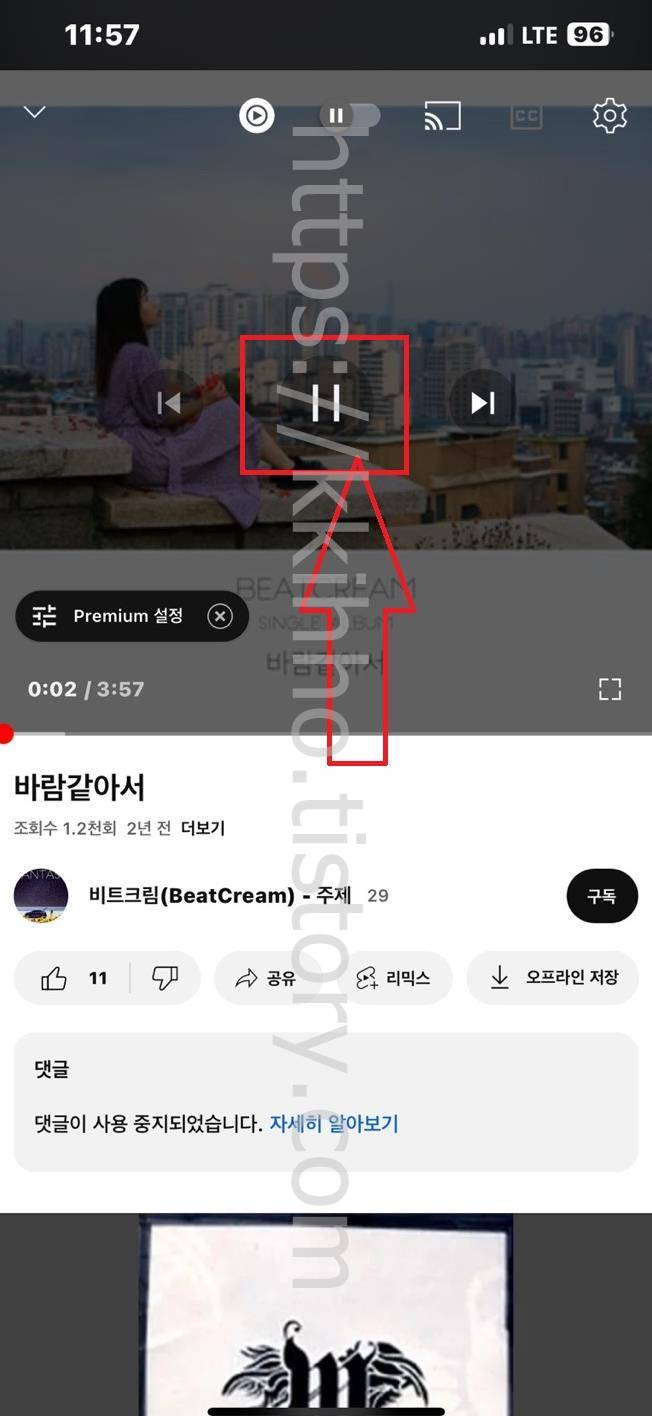
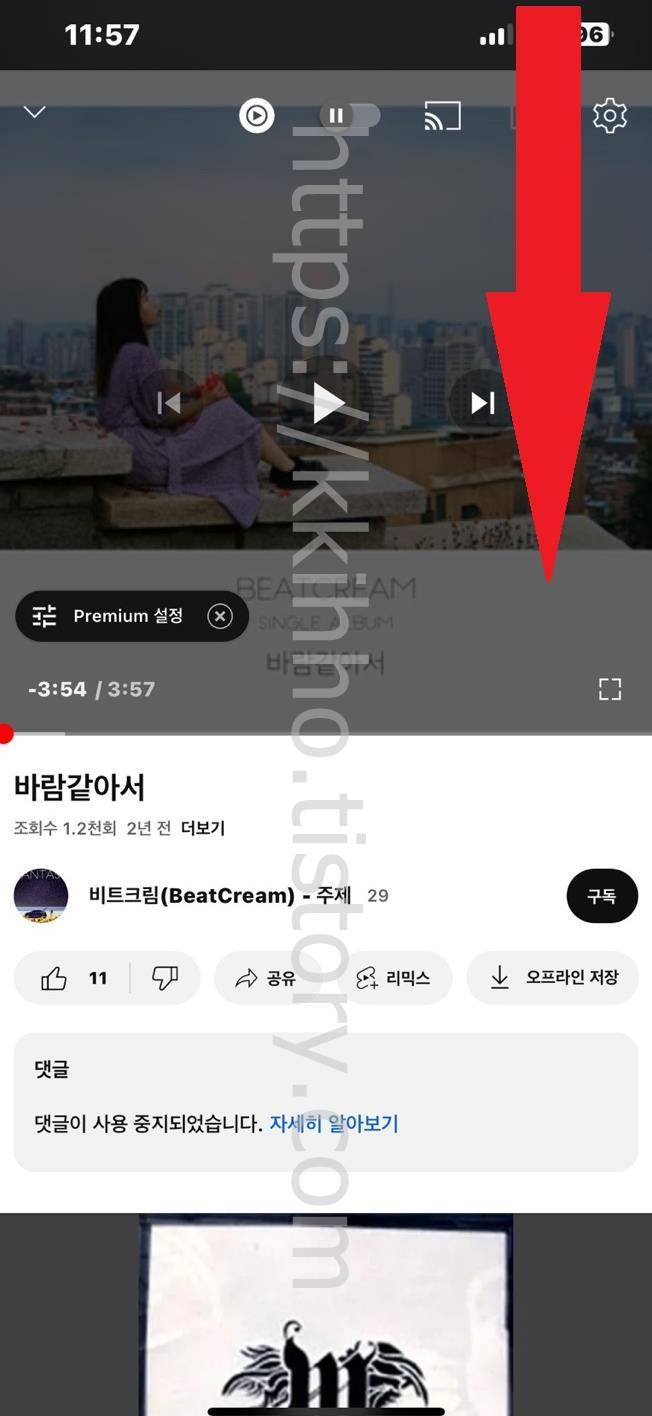
재생되는 영상을 일시정지한다. 그리고 우측 상단을 아래쪽으로 쭉 끌어당겨준다.
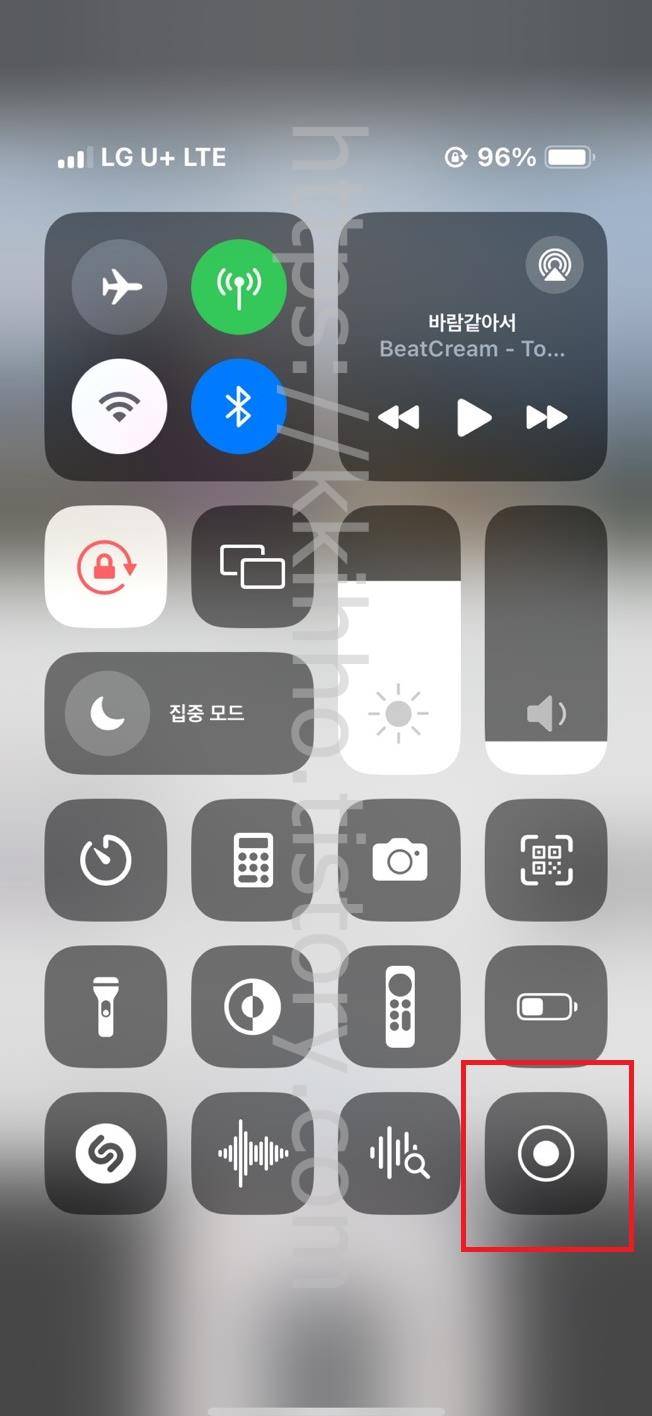
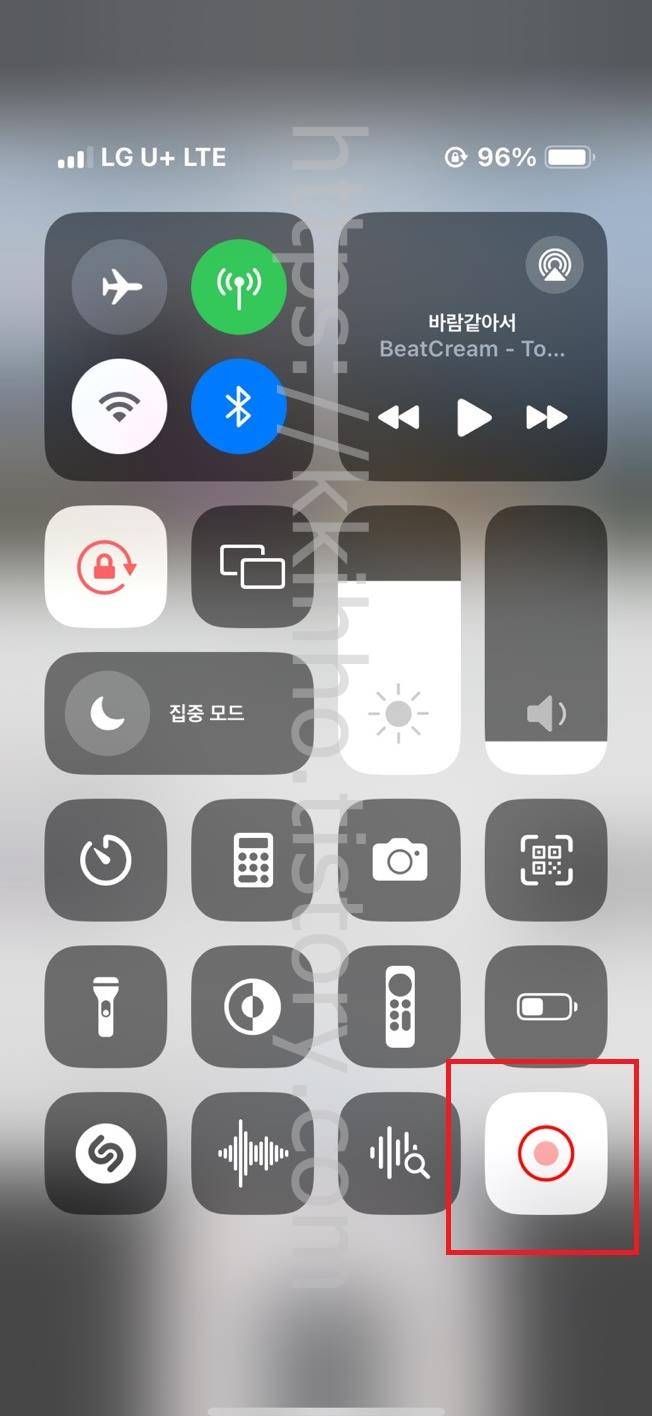
아이폰 제어센터 화면으로 전환되며 여기에서는 녹화를 진행하기 위해 녹화 버튼을 한번 터치하여 준다. 3초 카운트다운이 시작되며 녹화가 시작된다.

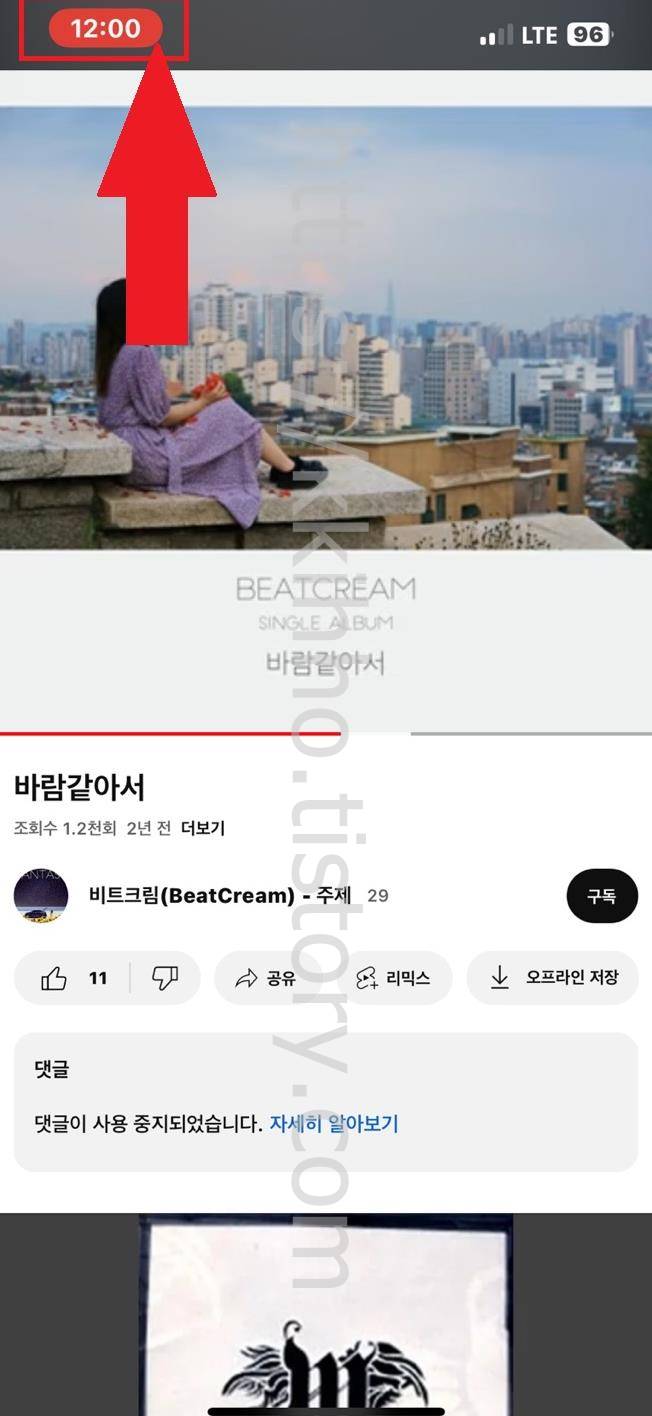
녹화가 시작되면 다시 재생 버튼을 누르고 원하는 구간까지 녹화를 진행하고 중지를 하려면 좌측 상단 녹화 중지 버튼을 한번 터치하여 준다.

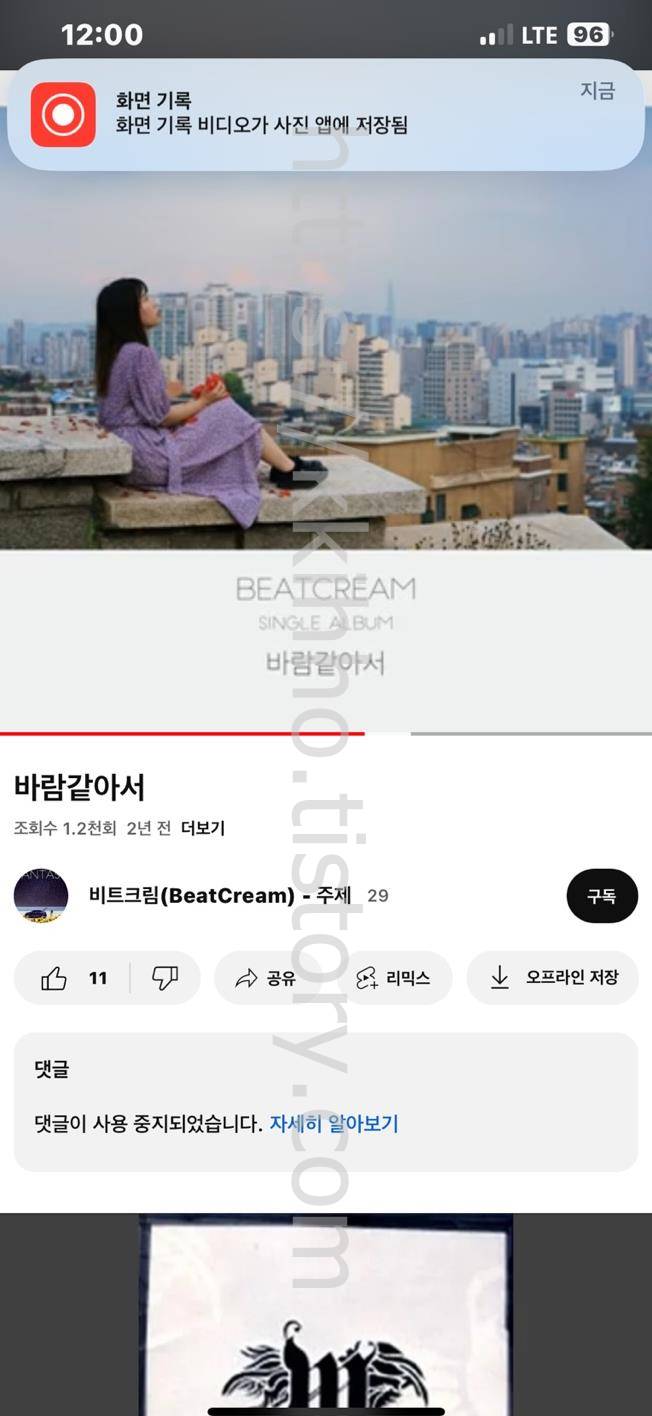
화면 기록을 중단하겠습니까? 팝업창이 뜨면 그대로 중단 버튼을 눌러주면 내가 녹화한 벨소리 음원 파일이 사진 앱으로 저장되게 된다.
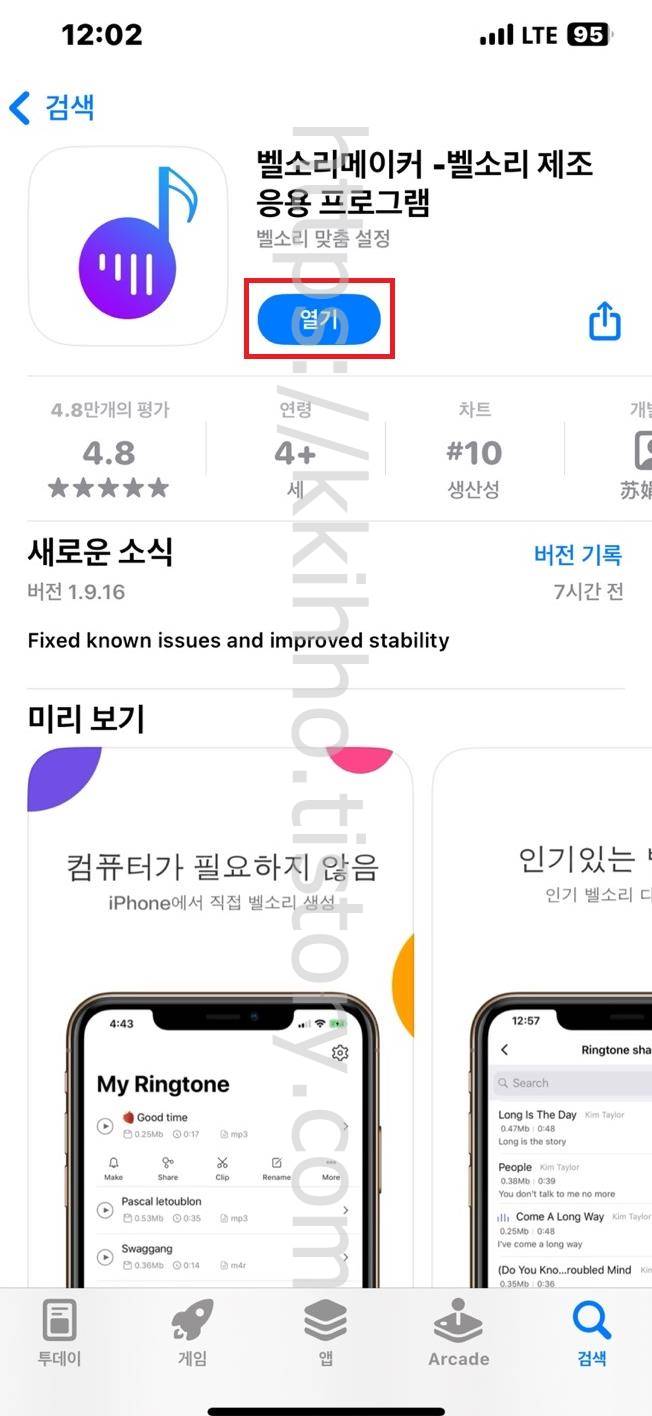
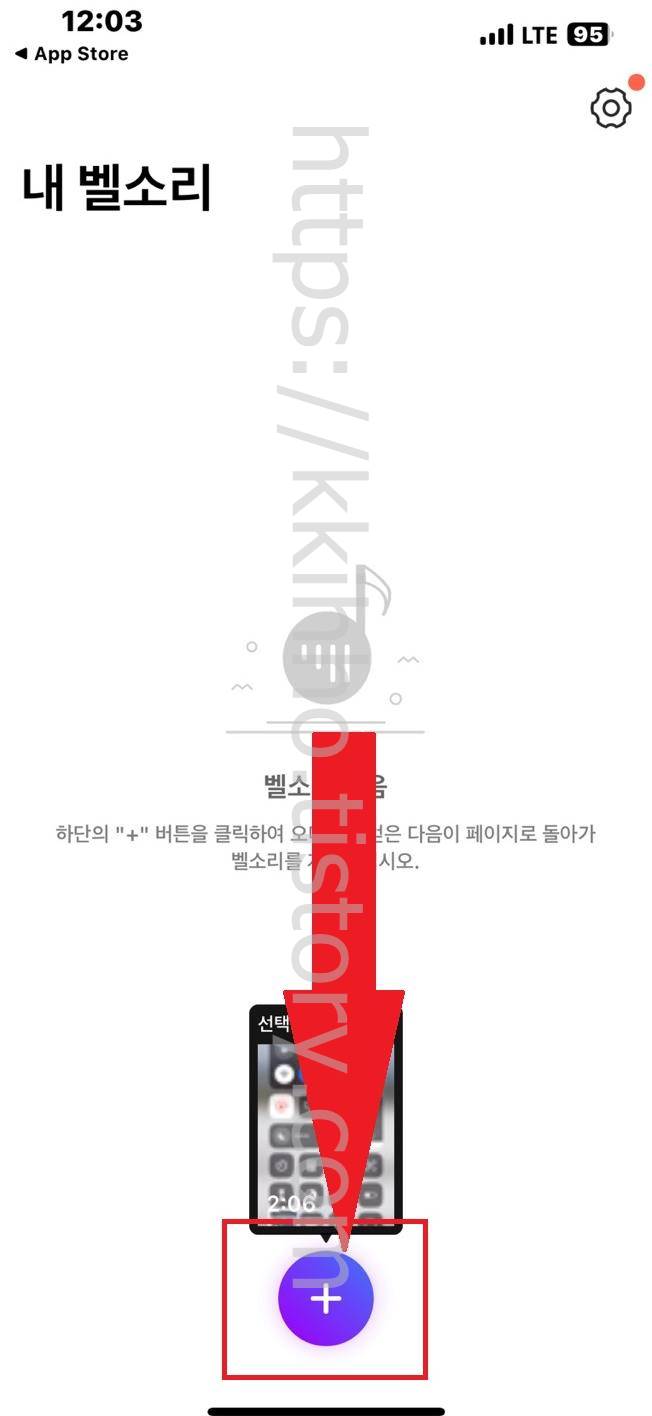
사진 앱으로 따로 들어갈 필요는 없고 앱 스토어로 들어가 벨소리 메이커 앱을 다운로드 및 설치한다. 그리고 해당 앱으로 진입 후에 하단에 위치하고 있는 추가 버튼을 눌러준다.
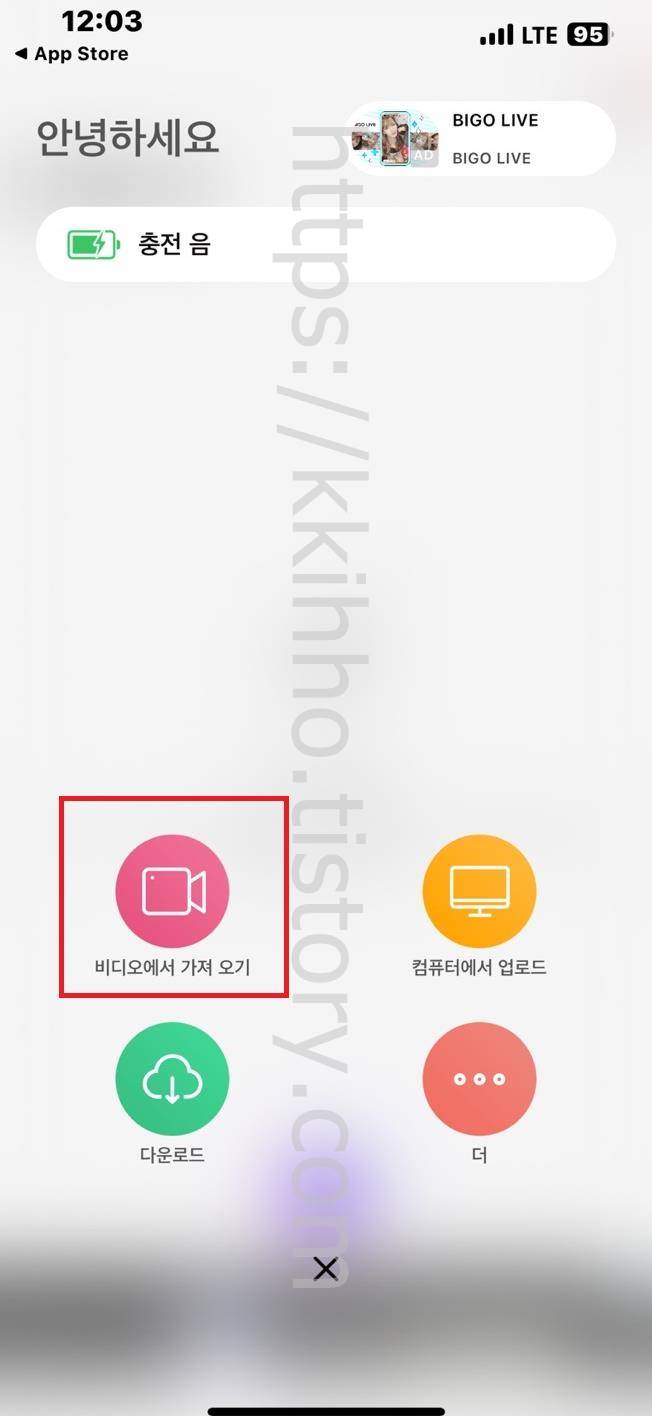
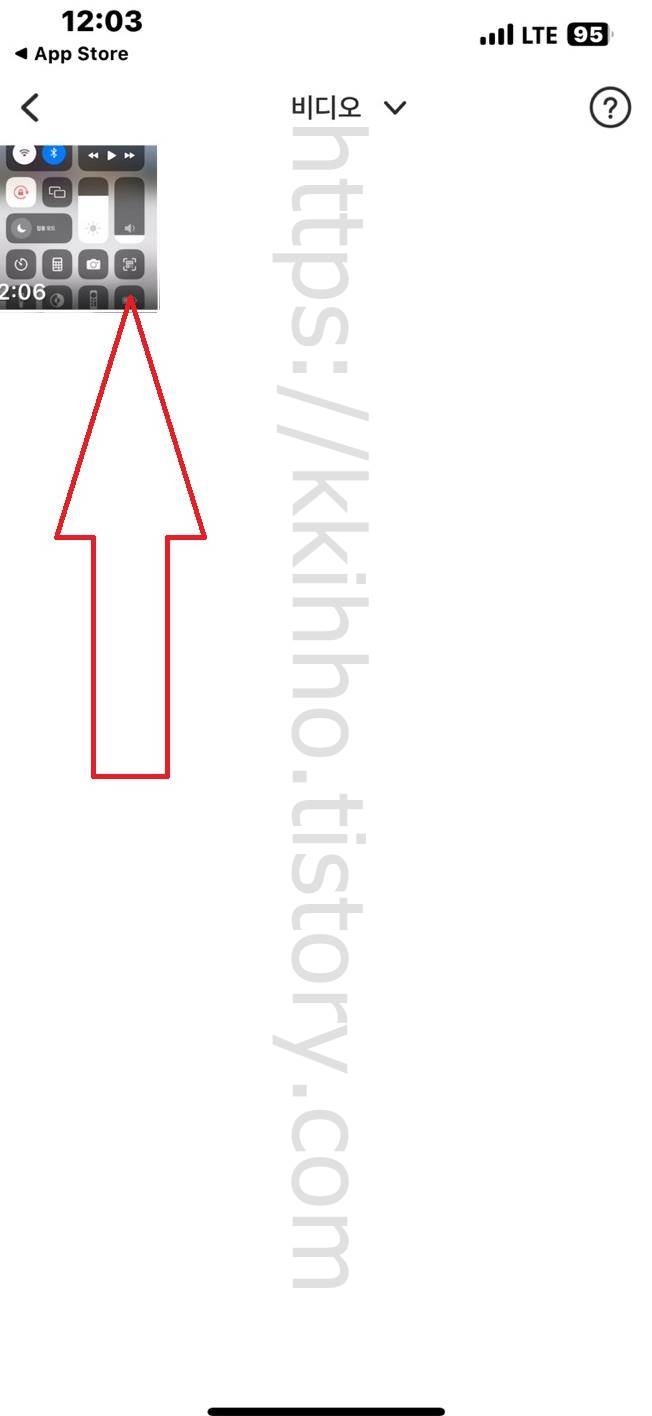
추가 버튼을 눌러주면 위와 같이 목록이 나타나며 비디오에서 가져 오기 버튼을 한번 터치하여 준다. 그리고 비디오 목록에서 녹화한 음원 파일을 선택한다.


음원 파일을 선택했고 이제 편집을 진행하기 위해 음원 파일을 한번 터치하여 준다. 그리고 목록이 펼쳐지면 여기에서는 클립 버튼을 선택한다.


클립 버튼을 선택하면 편집 화면으로 넘어오게 되는데 벨소리로 사용하고자 하는 구간을 30초로 편집한다. 작업이 됐다면 우측 상단에 위치하고 있는 완료 버튼을 한번 터치하여 선택한다.
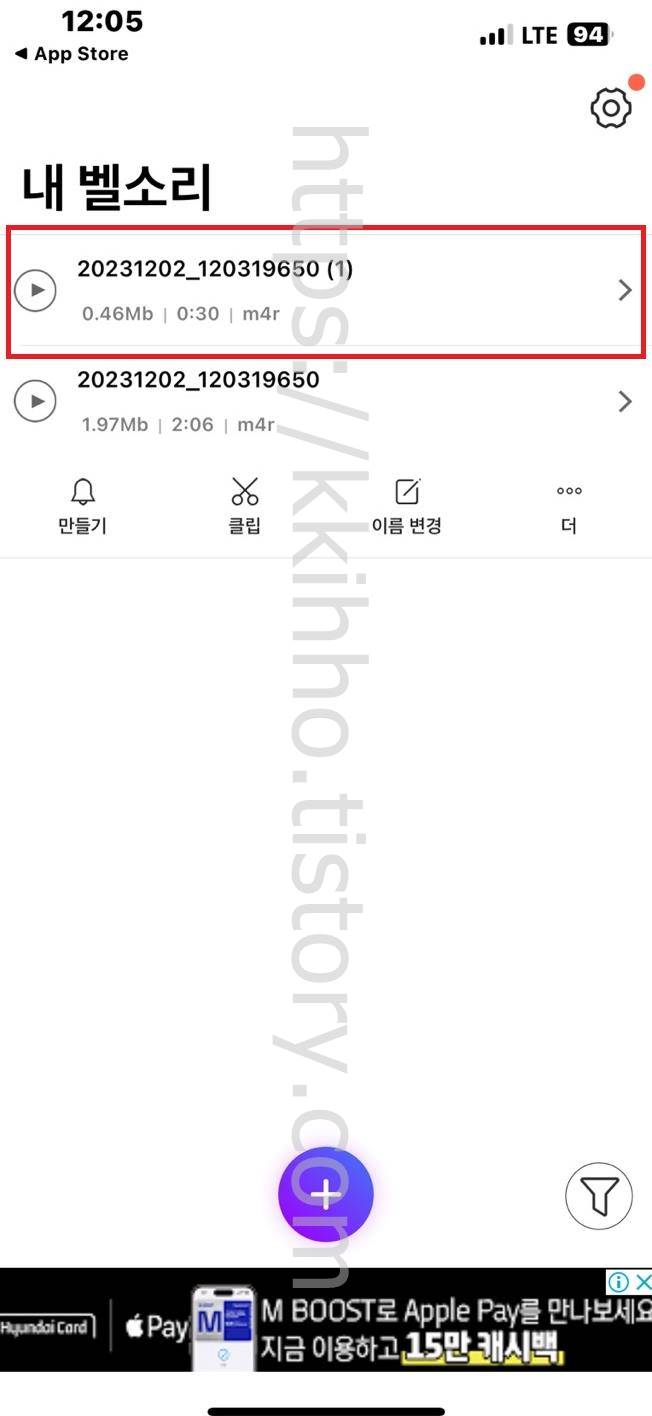
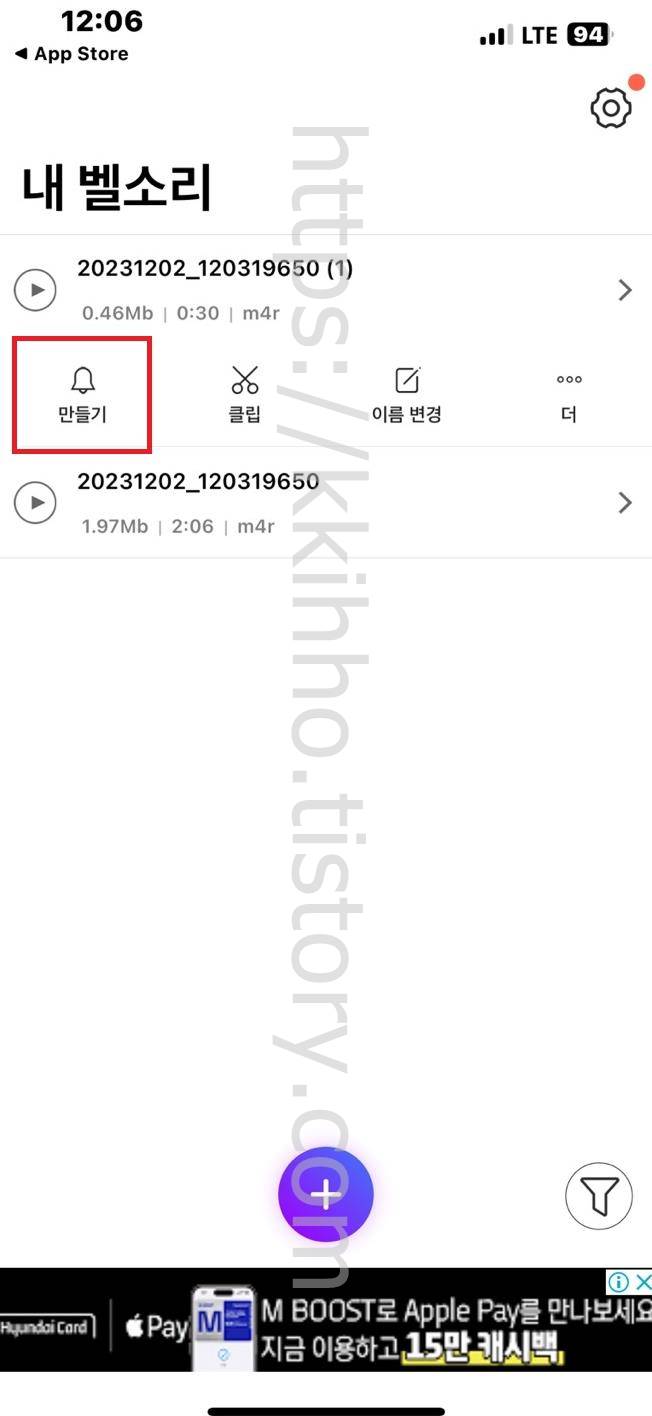
새로 편집된 파일이 나타나며 이제 해당 파일을 벨소리로 등록하기 위해 한번 터치하여 주고 목록이 펼쳐지면 만들기 버튼을 눌러준다.


만들기 버튼을 눌러주면 공유 목록이 나타나는데 맨 우측으로 이동 후에 더보기 버튼을 누르고 GarageBand 앱을 찾아 한번 터치하여 선택한다. 해당 앱이 없다면 앱 스토어로 들어가 다운로드 및 설치를 진행하면된다.
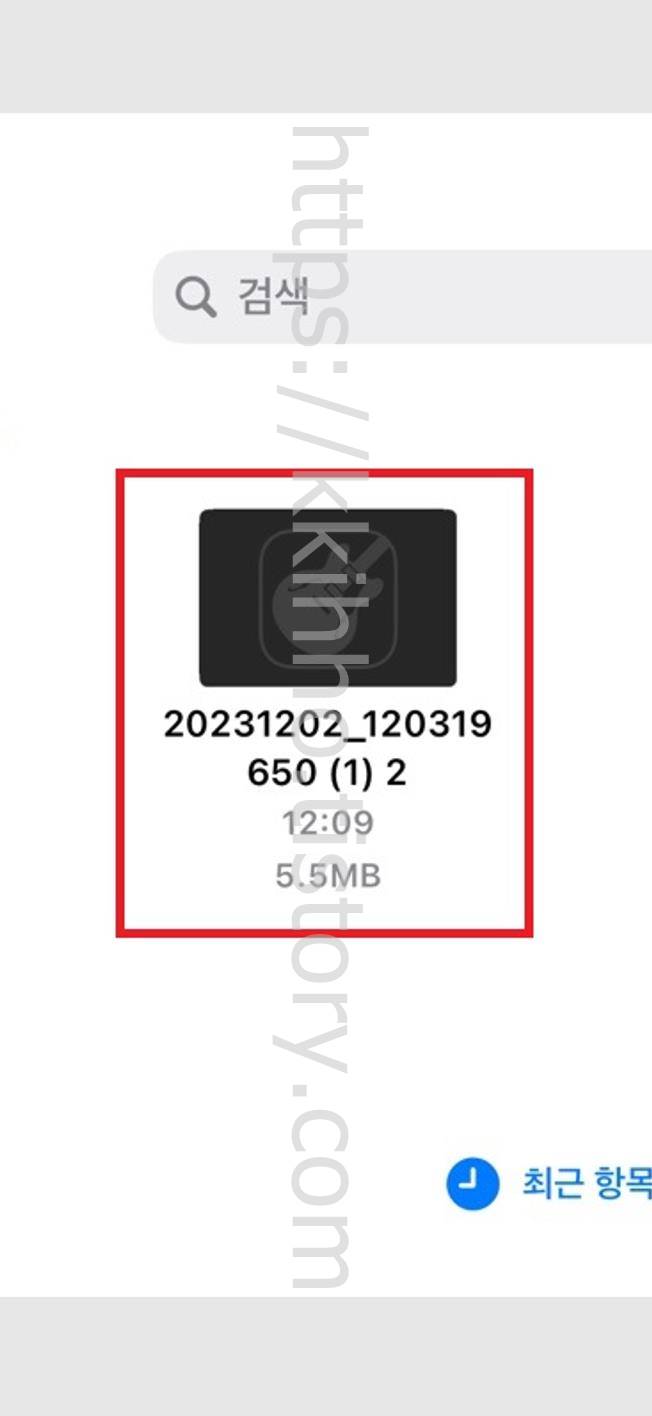

GarageBand 화면으로 넘어왔다면 이제 해당 파일을 한번 꾹 눌러준다. 그럼 목록이 펼쳐지게 되는데 여기에서는 공유 버튼을 한번 터치하여 선택한다.
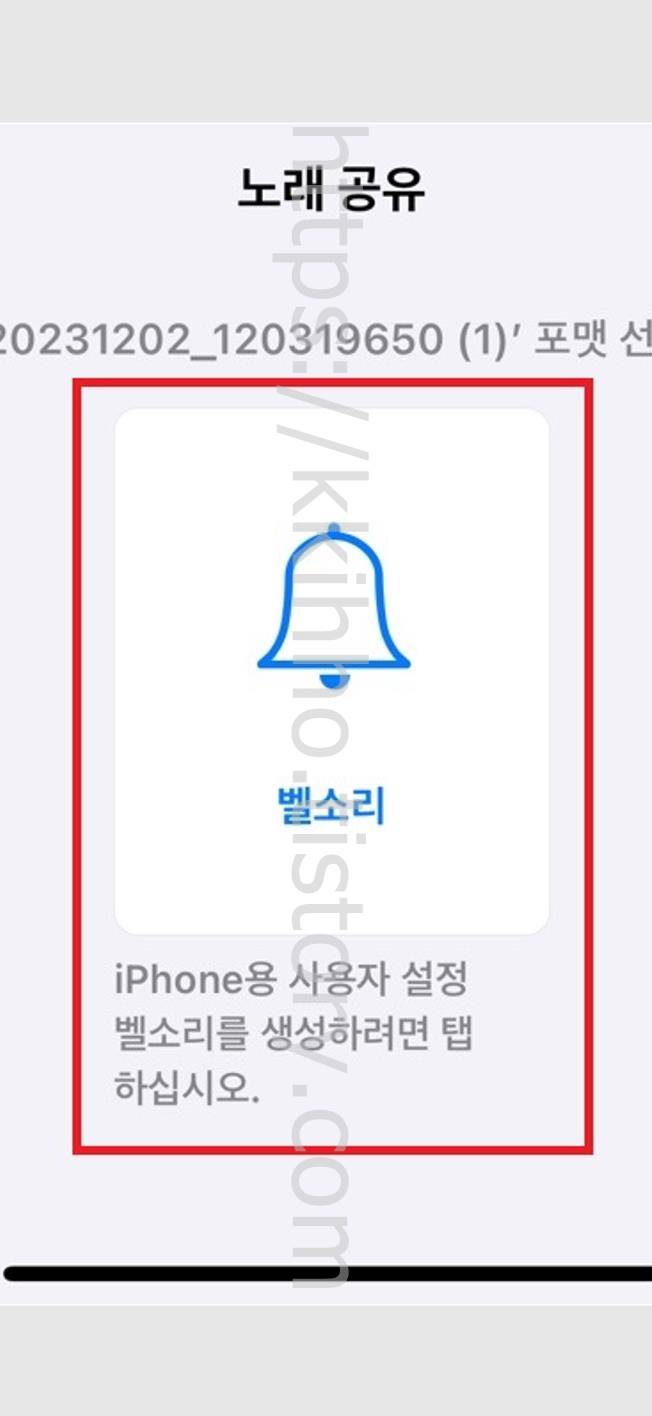
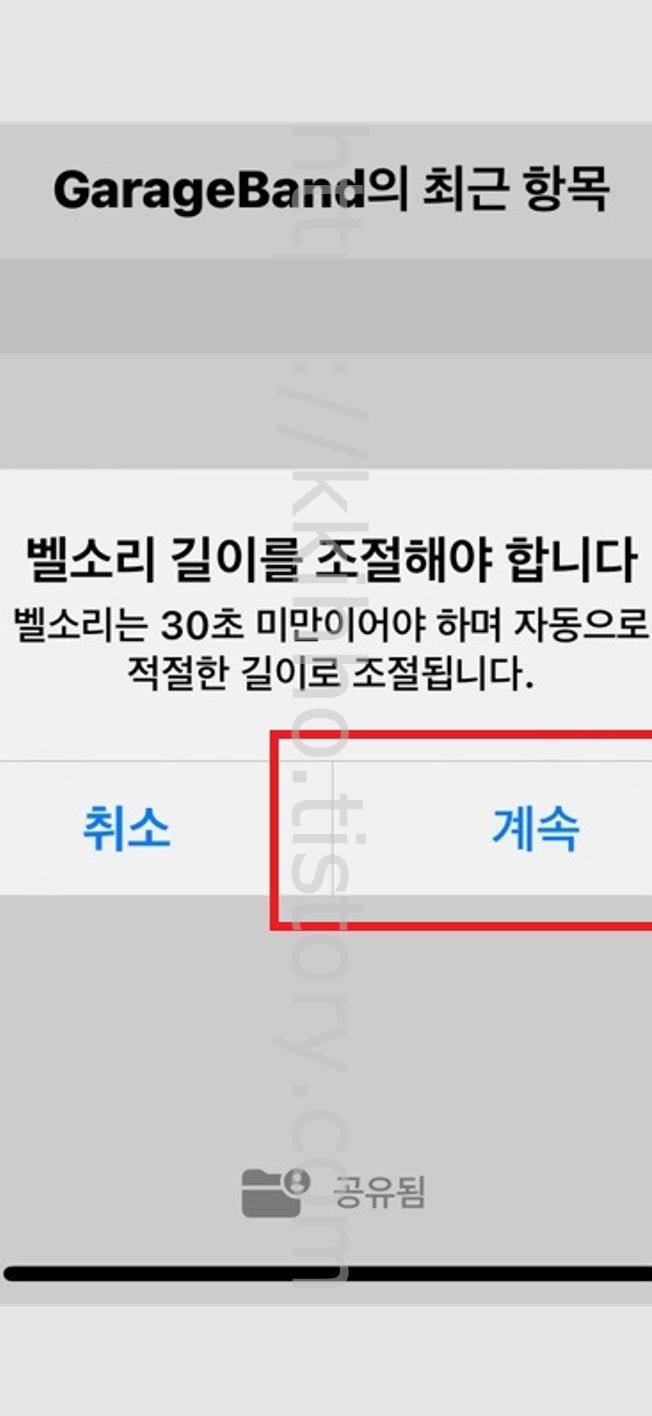
노래 공유 화면으로 넘어오며 중앙에 위치하고 있는 벨소리 버튼을 한번 터치한다. 벨소리 길이를 조절해야 한다는 팝업창이 뜨는데 그대로 계속 버튼을 한번 터치하여 선택한다.
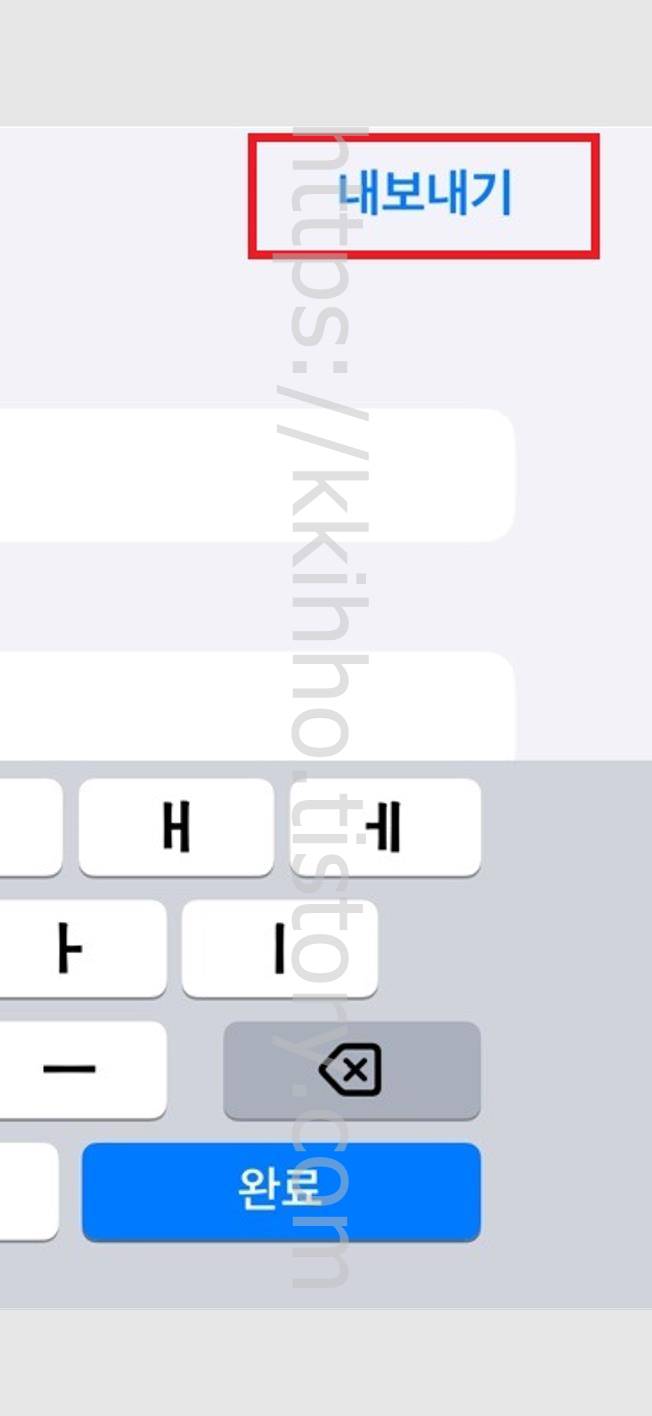
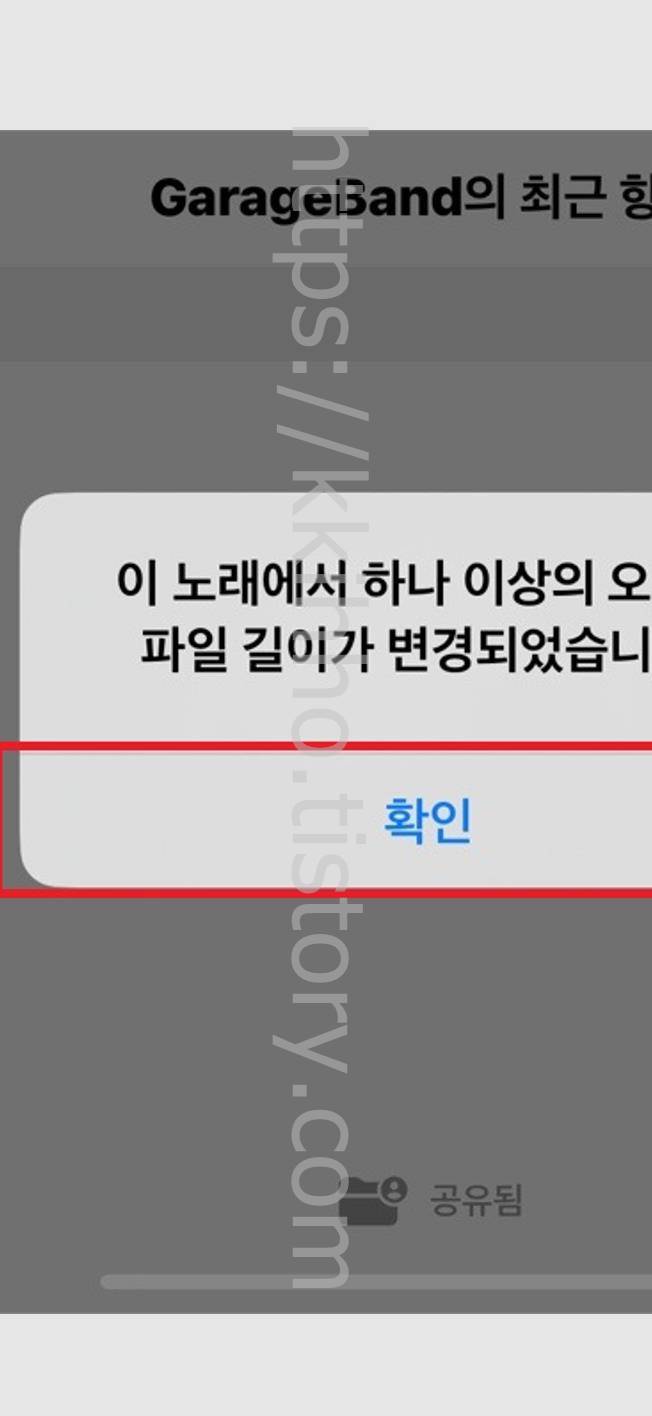
벨소리 이름 지정 화면으로 넘어오며 사용하고자 하는 벨소리 이름을 작성한다. 그리고 우측 상단 내보내기 버튼을 눌러주면 이 노내에서 하나 이상의 오디오 파일 길이 변경되었습니다. 팝업창이 나타나며 확인 버튼을 눌러준다.

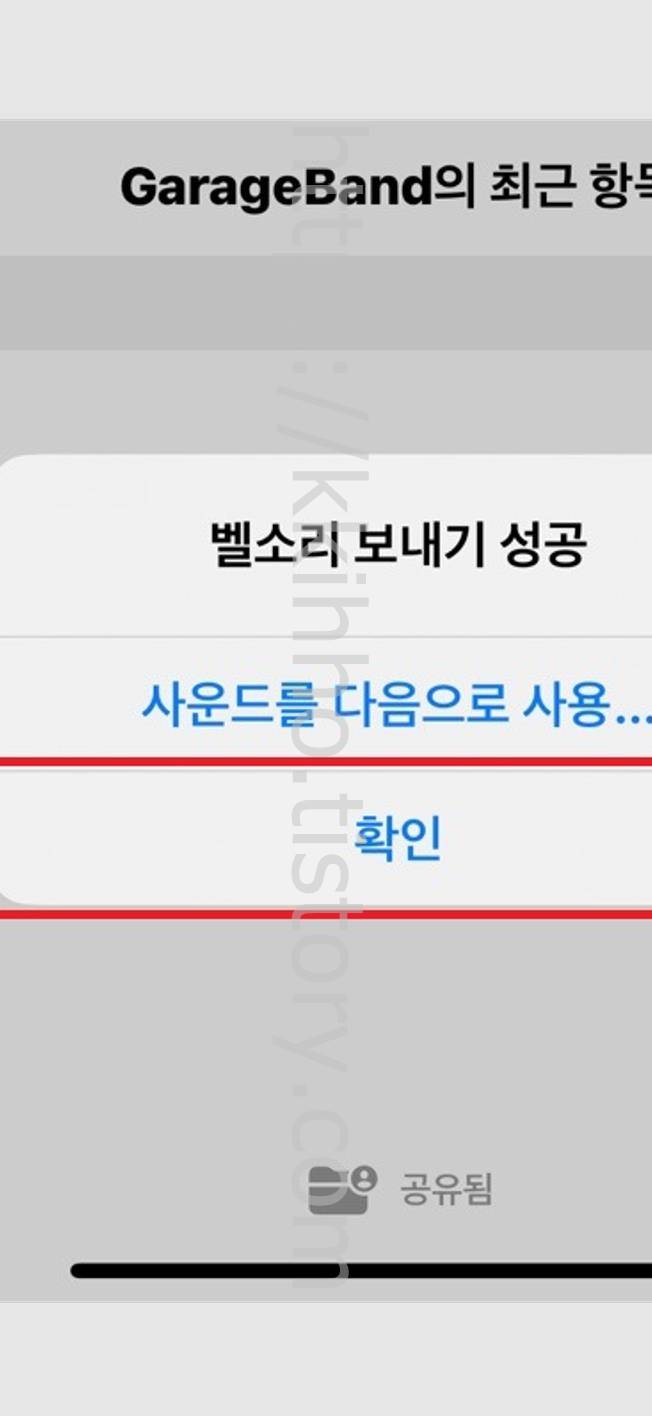
벨소리로 보내는 중... 화면이 나타나며 완료가 될 때까지 기다린다. 완료가 됐다면 위와 같이 벨소리 보내기 성공 팝업창이 나타나며 확인 버튼을 눌러 벨소리 제작 작업을 마무리 지어주면 된다.
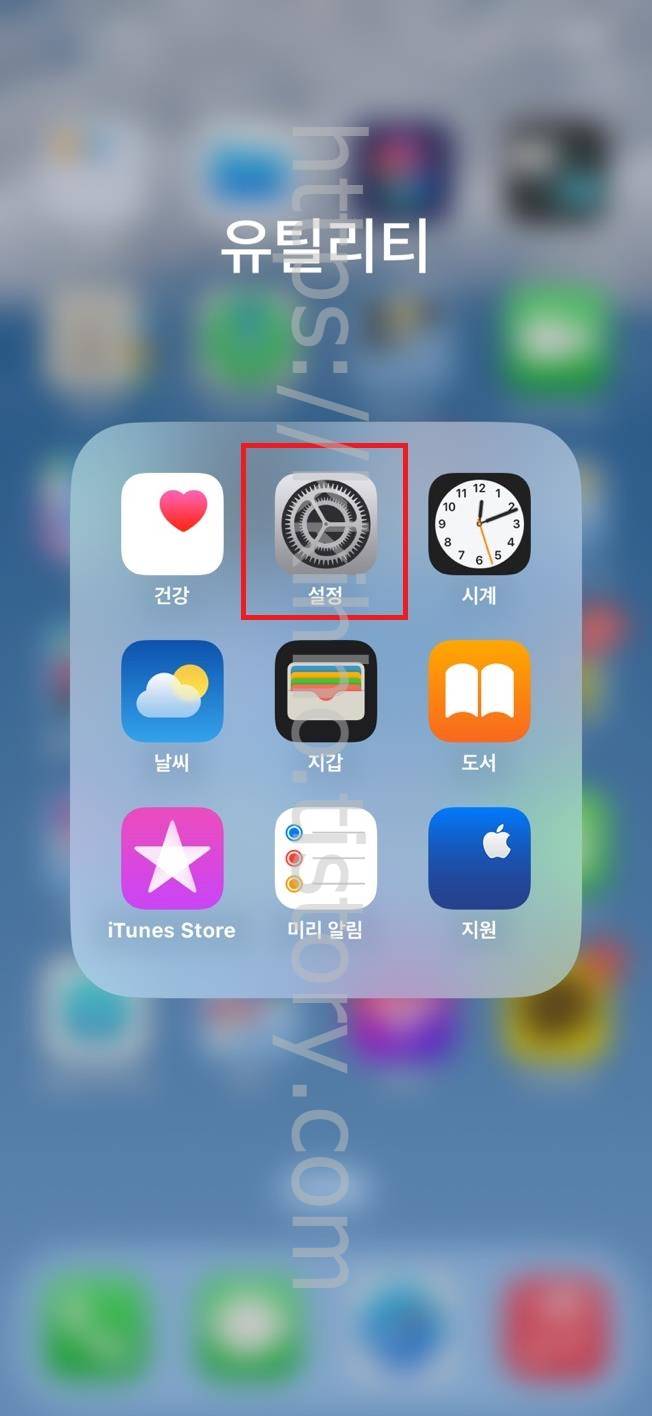

이제 제작한 벨소리를 지정하기 위해서는 아이폰 홈 화면에 위치하고 있는 설정 앱을 찾아 들어가 준다. 그리고 설정 앱에서는 사운드 및 햅틱 항목을 한번 터치해 들어가 준다.
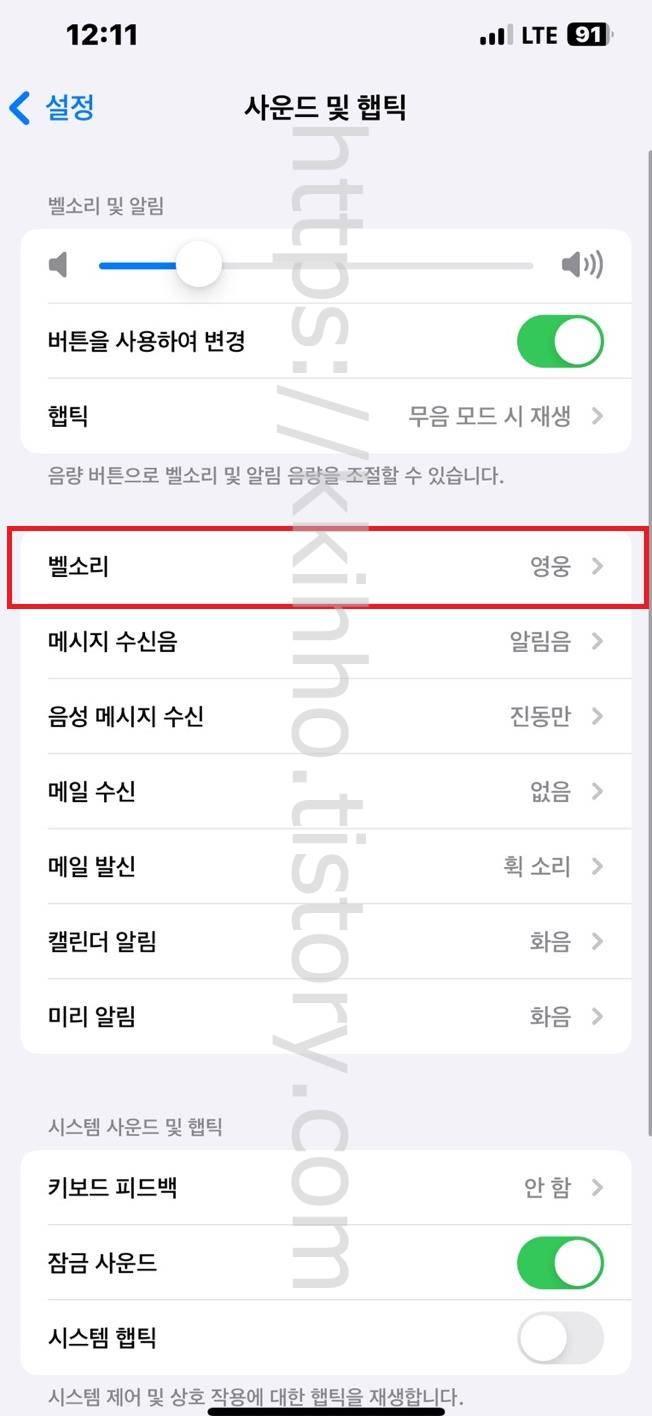
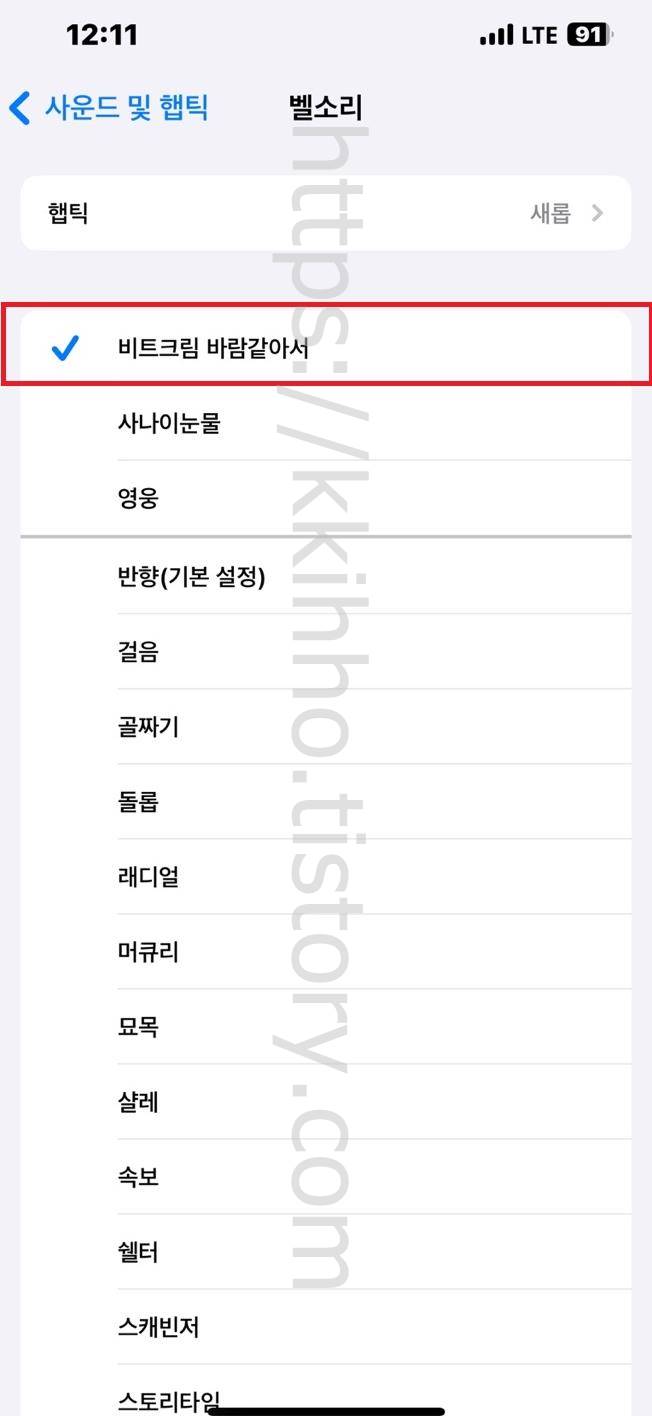
사운드 및 햅틱 화면으로 넘어왔다면 벨소리 항목을 선택해 들어가 준다. 그리고 제작한 벨소리 항목을 선택하면 바로 적용되어 사용이 가능해진다. 그럼 여기까지 포스팅을 마치며 아이폰 벨소리 만들기 바꾸기 넣기에 대하여 간단하게 알아보는 시간이었다.
'IT정보' 카테고리의 다른 글
| 비행기 모드 넷플릭스 저장 디바이스 저장위치 (0) | 2023.12.24 |
|---|---|
| 넷플릭스 시청기록 삭제 모바일 아이폰 (0) | 2023.12.24 |
| 윈도우11 블루투스 스피커 연결 방법 (0) | 2023.12.24 |
| 갤럭시 글자크기 조절 화면 크기 조정 (0) | 2023.12.24 |
| 카카오페이 계좌 연결 방법 카카오뱅크 통장 등록 (0) | 2023.12.23 |
