티스토리 뷰
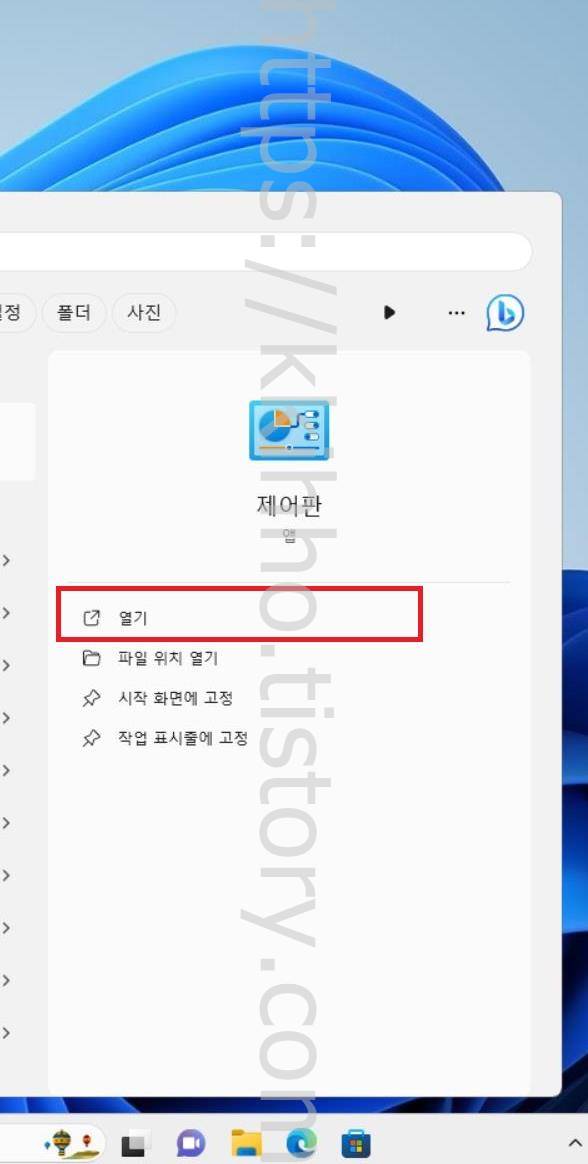
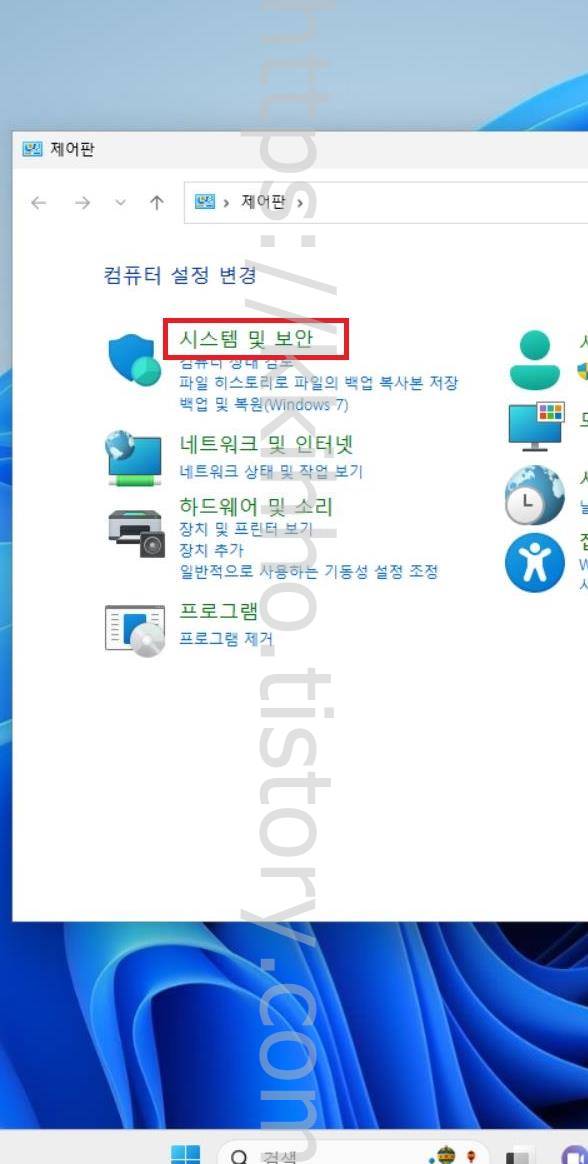
윈도우 복원지점 만들기 시스템 복원방법, 윈도우 복원지점 만들기 그리고 시스템 복원을 하는 방법은 간단하다. 우선 윈도우 복원지점을 만들어 보자면 제어판으로 들어가 준다. 제어판 화면이 뜨면 컴퓨터 설정 변경 부분에 위치하고 있는 시스템 및 보안 항목을 선택해 들어간다.
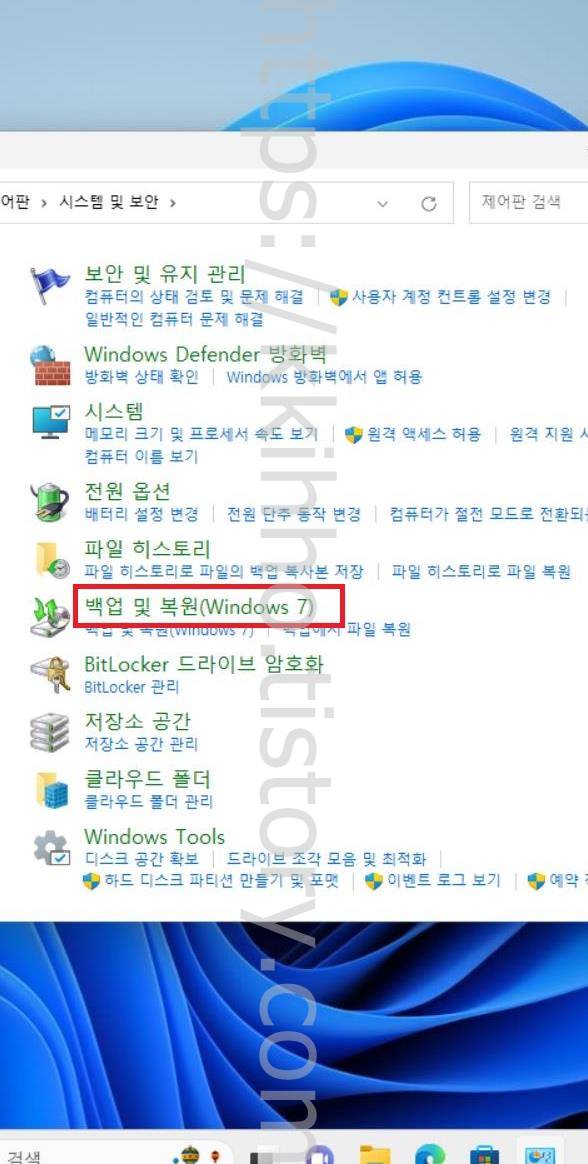
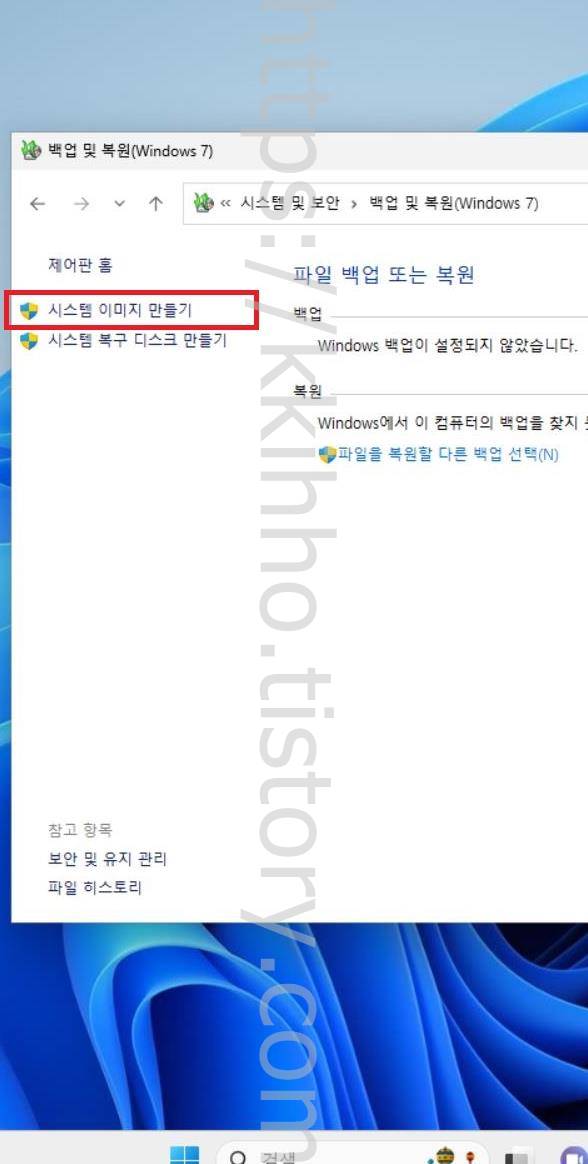
시스템 및 보안 화면으로 넘어왔다면 여기에서는 백업 및 복원 버튼을 선택해 들어간다. 그리고 백업 및 복원 페이지로 넘어왔다면 좌측에 위치하고 있는 시스템 이미지 만들기 버튼을 선택하여 들어가 준다.


시스템 이미지 만들기 버튼을 누르면 해당 팝업창이 나타나며 먼저 백업 장치 찾기가 시작된다. 그리고 백업할 하드디스크 항목을 선택해주고 하단에 위치하고 있는 다음 버튼을 선택하여 준다.
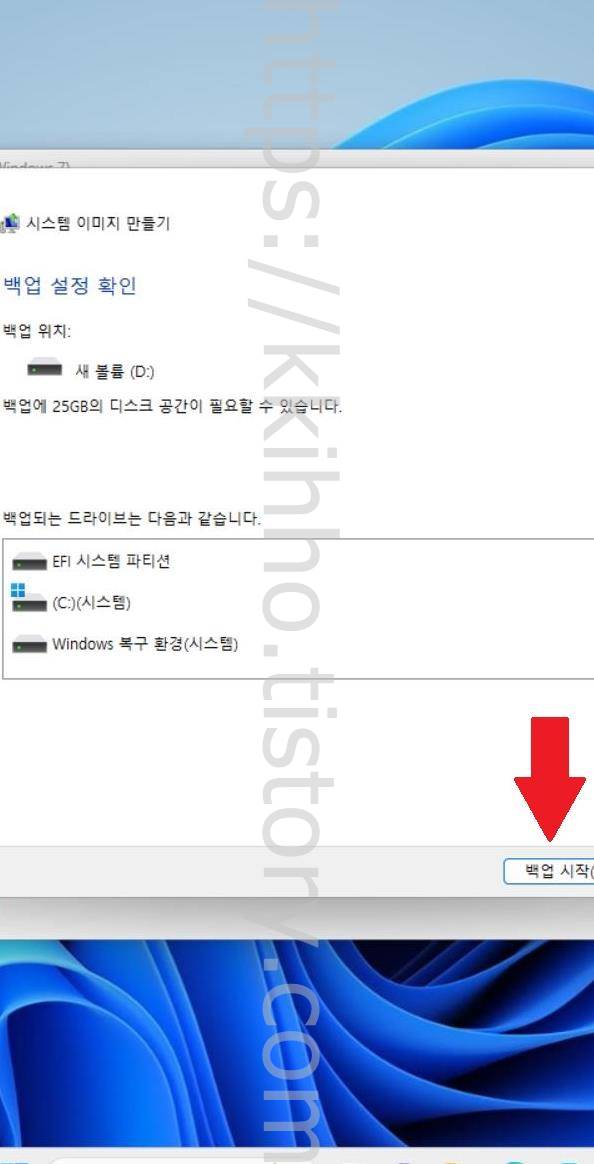

백업 설정 확인 페이지로 넘어오며 백업 위치 및 백업되는 드라이브 확인이 가능하며 작업을 진행하려면 하단 백업 시작 버튼을 눌러준다. 곧바로 백업이 시작되며 완료가 될 때까지 기다린다. 소요시간은 PC 데이터양에 따라 다르며 확실한 시간은 알 수 없으니 완료가 될 때까지 기다리면 된다.
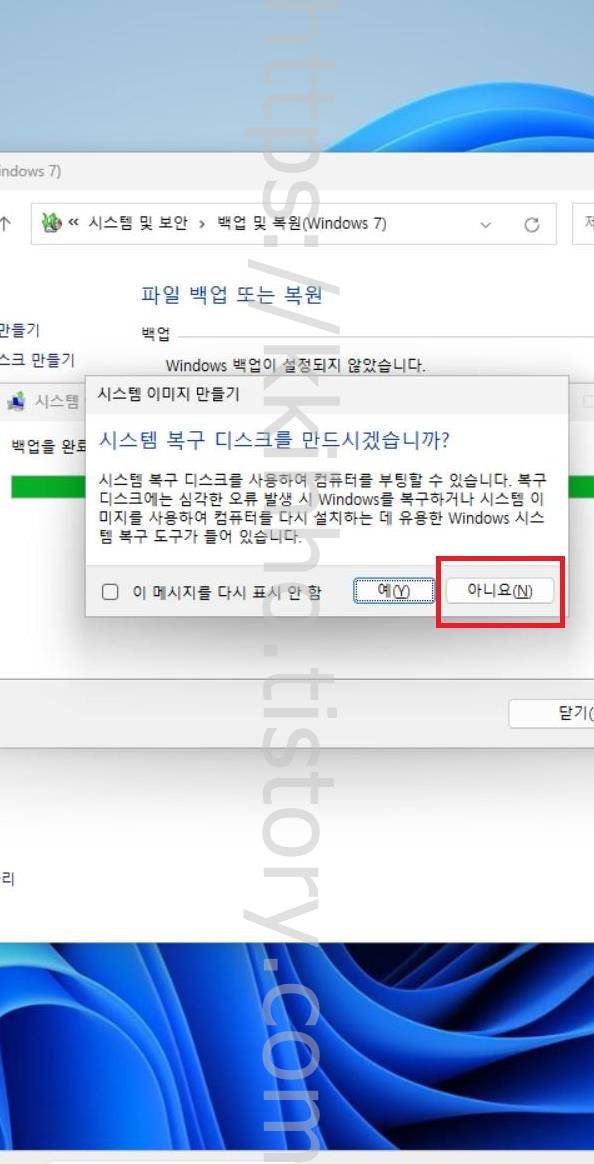
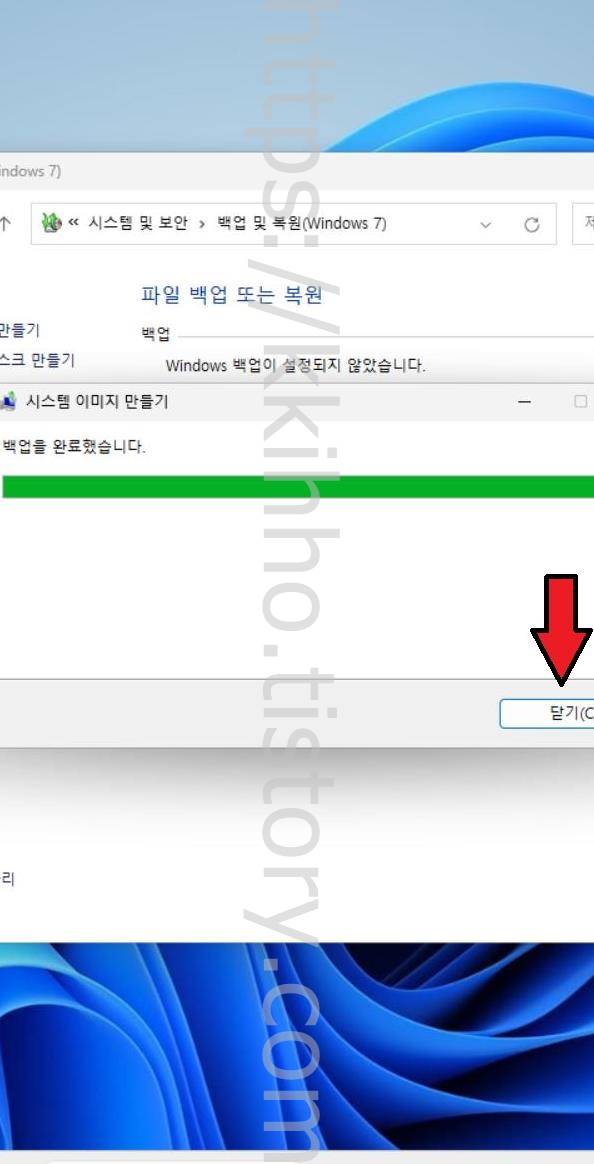
백업 완료가 됐다면 시스템 복구 디스크 만들기 팝업창이 뜨는데 아니요 버튼을 눌러준다. 그리고 백업 완료 문구 확인을 했다면 하단에 위치하고 있는 닫기 버튼을 눌러 윈도우 복구지점 만들기 작업을 마무리한다.
윈도우 시스템 복원방법
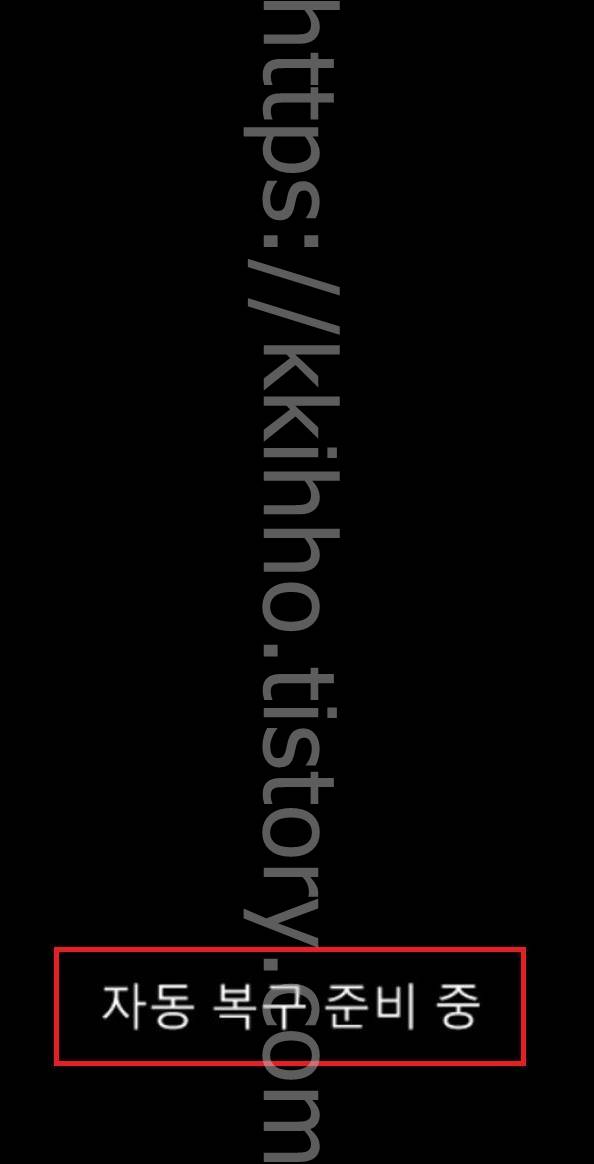
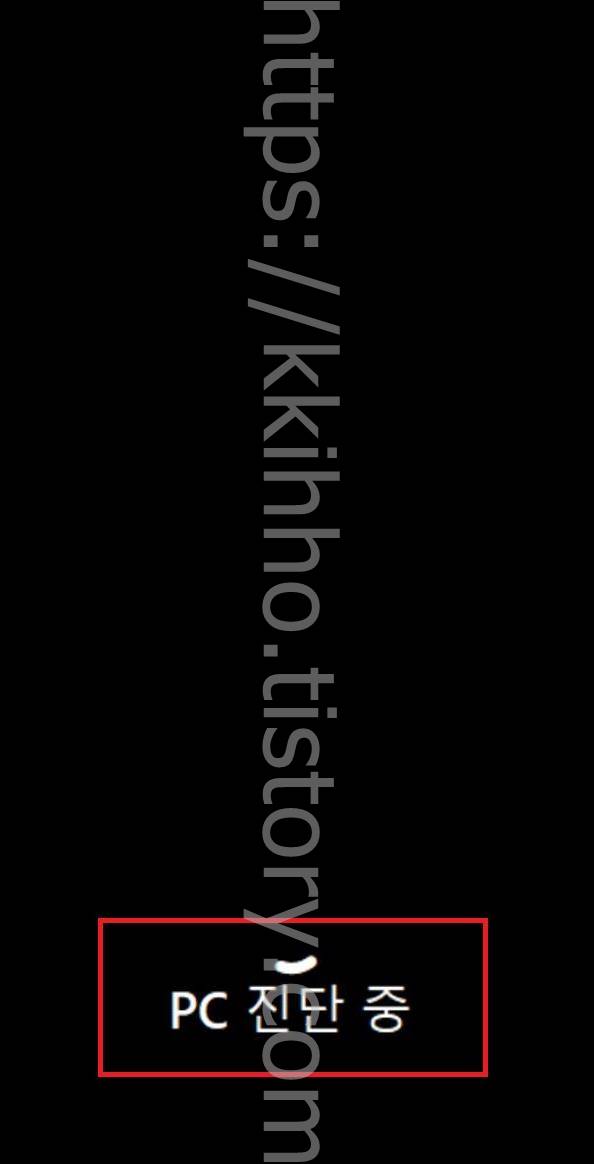
복원 지점을 만들었고, PC를 사용하다 보면 복원을 해야하는 경우가 생기는데 우선 PC를 리셋 버튼 또는 전원 버튼을 이용해 강제로 껐다 켰다를 2~3번 정도 반복하면 위와 같이 자동 복구 준비 중 > PC 진단 중 화면이 나타난다.

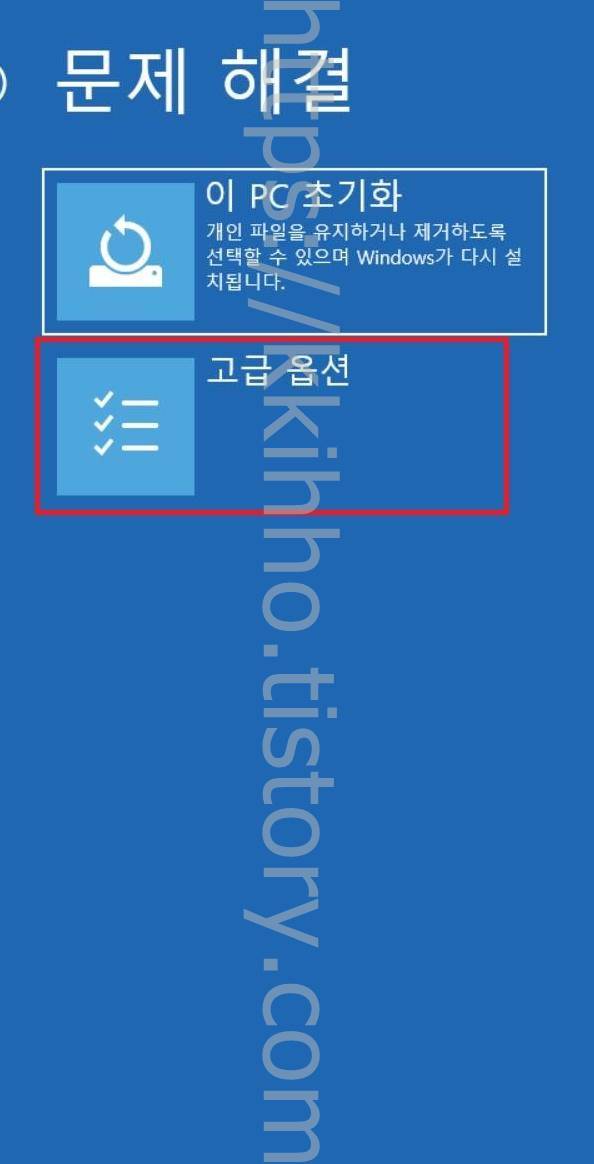
잠시 기다리면 옵션 선택 화면으로 넘어오게 되며 여기에서는 PC 초기화 또는 고급 옵션 표시 기능인 문제 해결 버튼을 눌러 들어간다. 그리고 문제 해결 화면에서는 고급 옵션 항목을 선택하여 들어가 주면 되겠다.


고급 옵션 화면으로 넘어왔다면 여기에서는 복구 옵션 더 보기 버튼을 눌러 들어가 준다. 그리고 특정 시스템 이미지 파일을 이용해 윈도우 복구가 가능한 시스템 이미지 복구 버튼을 선택하여 들어가 준다.

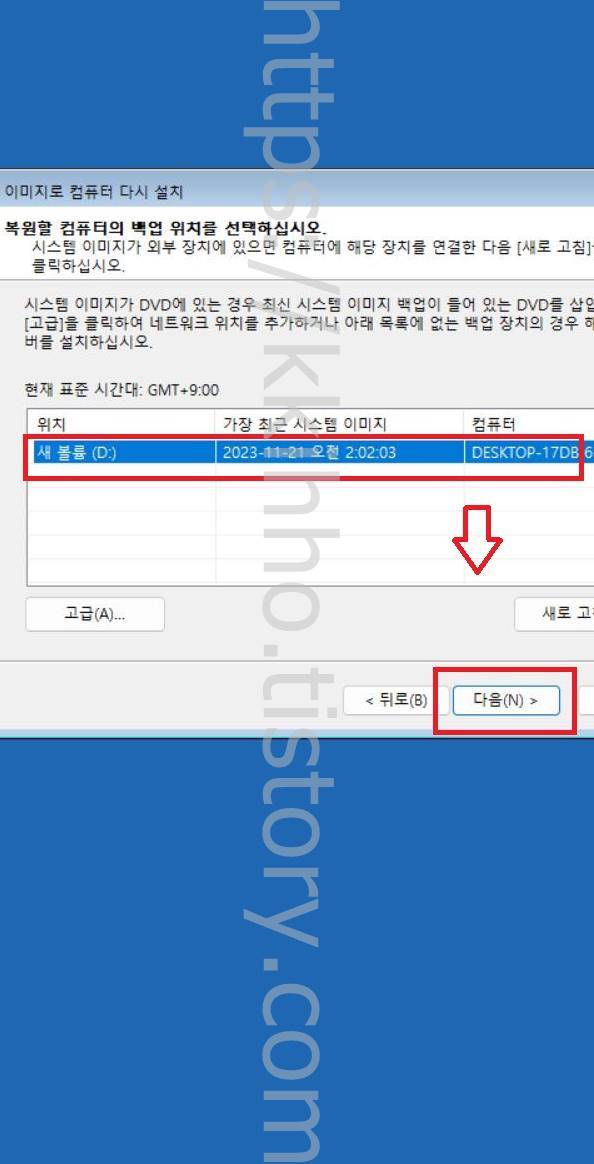
시스템 이미지로 컴퓨터 다시 설치 팝업창이 나타나며 하단 시스템 이미지 선택 항목을 선택하고 다음 버튼을 눌러준다. 그리고 복원할 컴퓨터 백업 위치에서 복원할 항목을 선택하고 하단 다음 버튼을 눌러준다.


복원할 시스템 이미지의 날짜 및 시간 선택을 해주고 하단 다음 버튼을 누른 후에 복원 옵션 선택 후,하단에 위치한 다음 버튼을 선택해주면 되겠다.

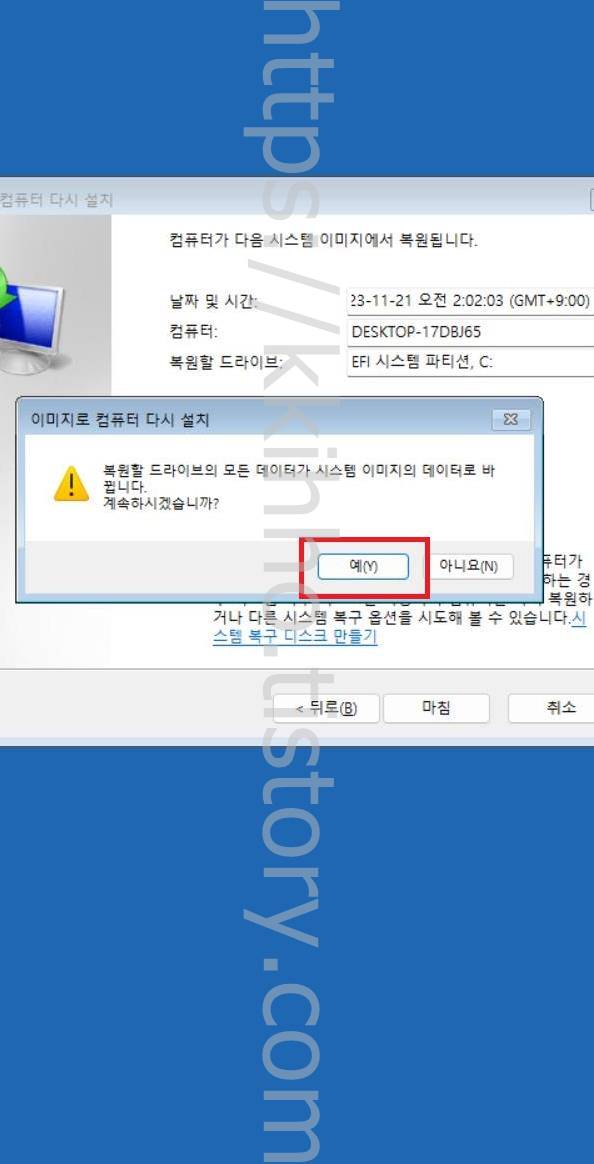
컴퓨터가 다음 시스템 이미지에서 복원된다는 안내 페이지가 나오며 작업을 진행하려면 하단 마침 버튼을 누른다. 그리고 복원할 드라이브의 모든 데이터가 시스템 이미지 데이터로 바뀐다는 안내 팝업창이 나타나며 계속 진행하려면 예 버튼을 눌러준다.


곧바로 이미지로 컴퓨터 다시 설치 및 복원이 시작되며 완료가 될 때까지 기다린다. 완료가 됐다면 자동적으로 재부팅되며 제대로 복원이 됐는지 확인을 해보면 되겠다. 그럼 여기까지 포스팅을 마치며 윈도우 복원지점 만들기 시스템 복원방법에 대하여 간단하게 알아보는 시간이었다.
'IT정보' 카테고리의 다른 글
| 카톡 오픈채팅 초대 오픈채팅방 링크 복사 QR코드 공유 방법 (0) | 2023.11.21 |
|---|---|
| 카톡 오픈채팅 하는법 오픈채팅 톡여는 방법 (0) | 2023.11.21 |
| 집 cctv 설치 내부 카메라 (0) | 2023.11.21 |
| 카카오톡 멀티프로필 확인방법 (0) | 2023.11.21 |
| 삼성 갤럭시 a9 2018 스펙 출시일 삼성페이 무선충전 배터리 카메라 (0) | 2023.11.20 |

