티스토리 뷰

윈도우10 윈도우11 해상도 변경 디스플레이 설정 방법, 윈도우10 그리고 윈도우11 해상도 변경은 어렵지 않게 설정이 가능하다. 우선 윈도우10을 해보자면 바탕화면에서 마우스 우클릭을 진행한다.

바탕화면 마우스 우클릭을 진행하면 목록이 펼쳐지며 몇가지 항목들이 보여지는데 여기에서는 디스플레이 설정 항목을 선택해 들어간다.
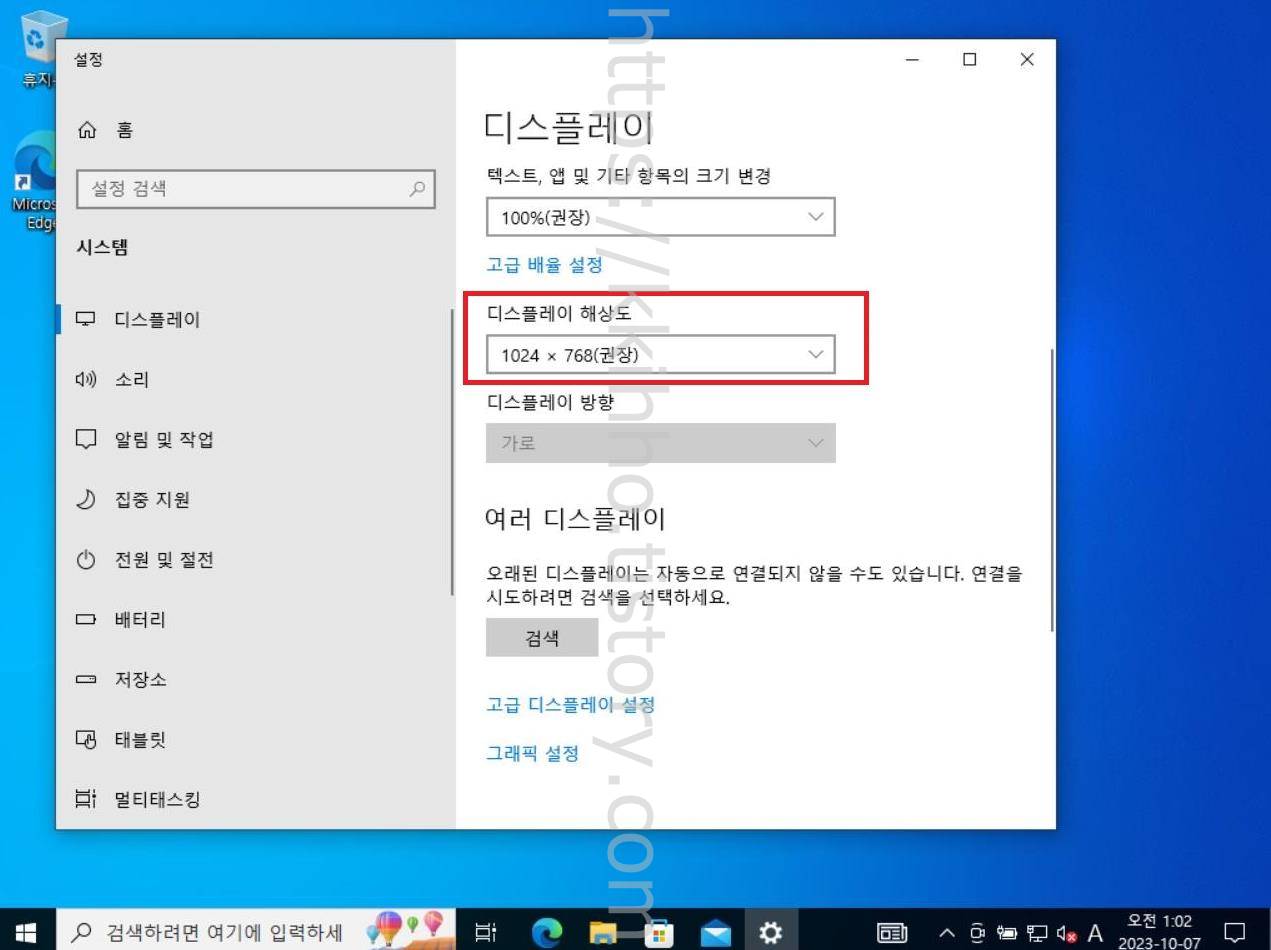
디스플레이 설정 항목을 눌러주면 바탕화면에 디스플레이 설정 팝업창이 나타난다. 여기에서는 디스플레이 해상도 항목을 한번 클릭해 목록을 펼쳐준다.
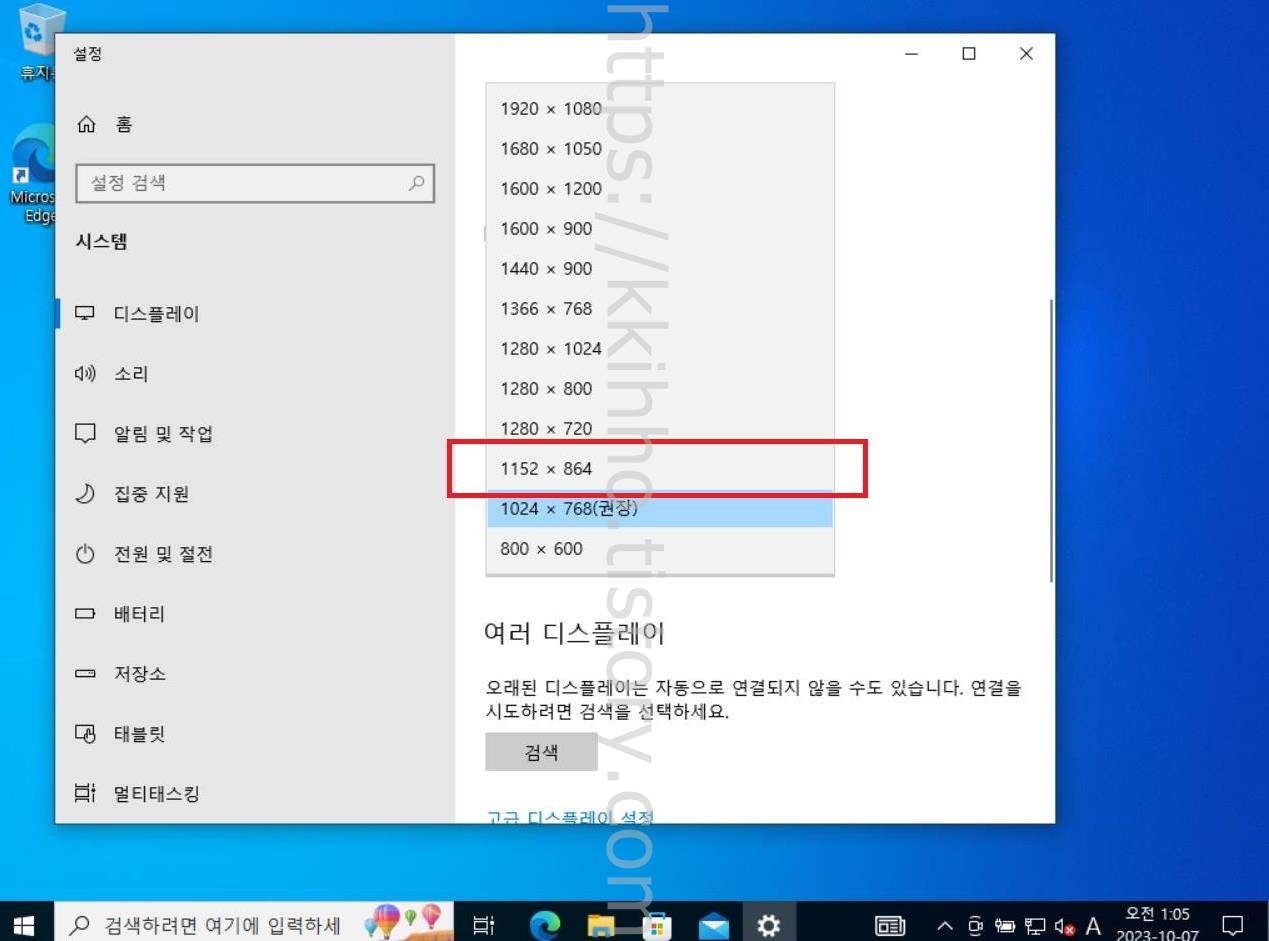
디스플레이 해상도 목록이 펼쳐지면 해당 PC에서 사용 가능한 해상도 사이즈가 나타나며 여기에서는 사용하고자 하는 디스플레이 해상도 사이즈를 선택해주면 된다.

사용하고자 하는 디스플레이 해상도 사이즈를 선택했다면 위와 같이 이 디스플레이 설정을 유지할까요? 팝업창이 나타나며 그대로 변경한 설정 유지 버튼을 눌러주고 윈도우10 디스플레이 설정 작업을 마무리 지어준다.

윈도우11 해상도 변경 같은 경우에도 큰 어려움 없이 진행이 가능하다. 우선 윈도우11 바탕화면에서 마우스 우클릭을 진행해 준다.
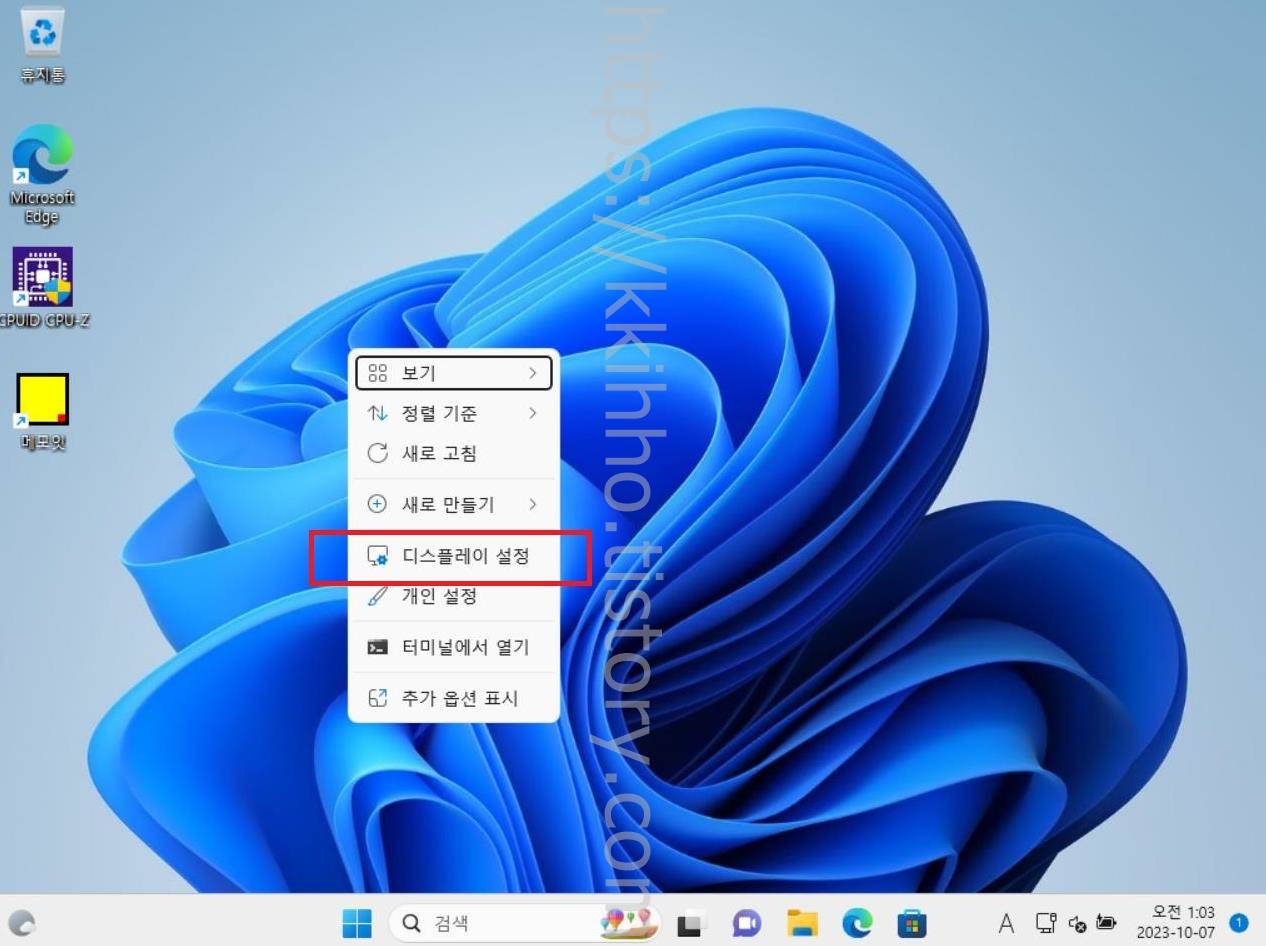
윈도우11 바탕화면에서 마우스 우클릭을 진행하면 목록이 펼쳐지며 여기에서는 디스플레이 설정 항목을 한번 클릭해 들어가주면 되겠다.
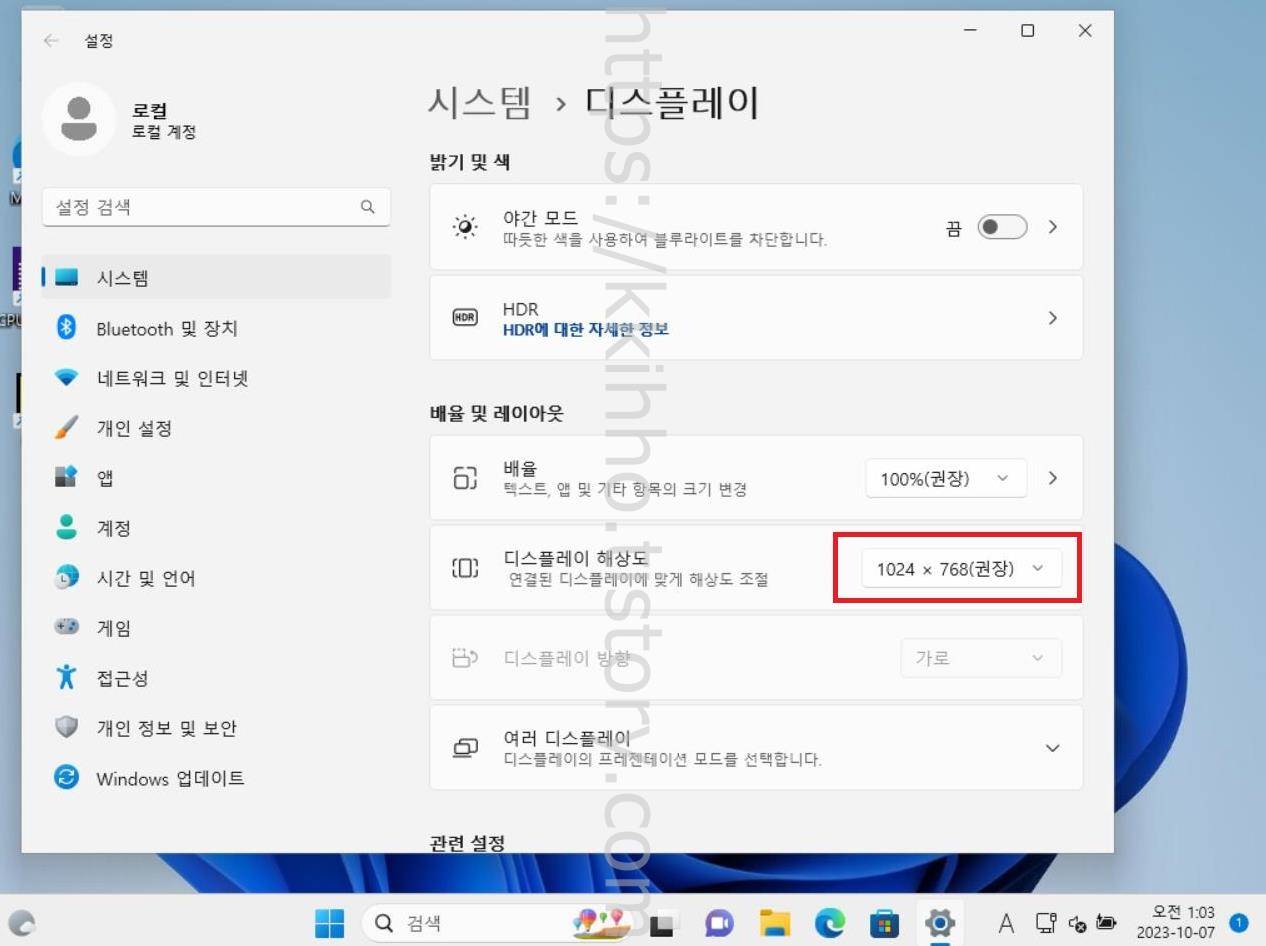
바탕화면에 디스플레이 설정 팝업창이 뜨면 여기에서는 배율 및 레이아웃 부분에 위치하고 있는 디스플레이 해상도 항목을 한번 클릭해 목록을 펼쳐준다.
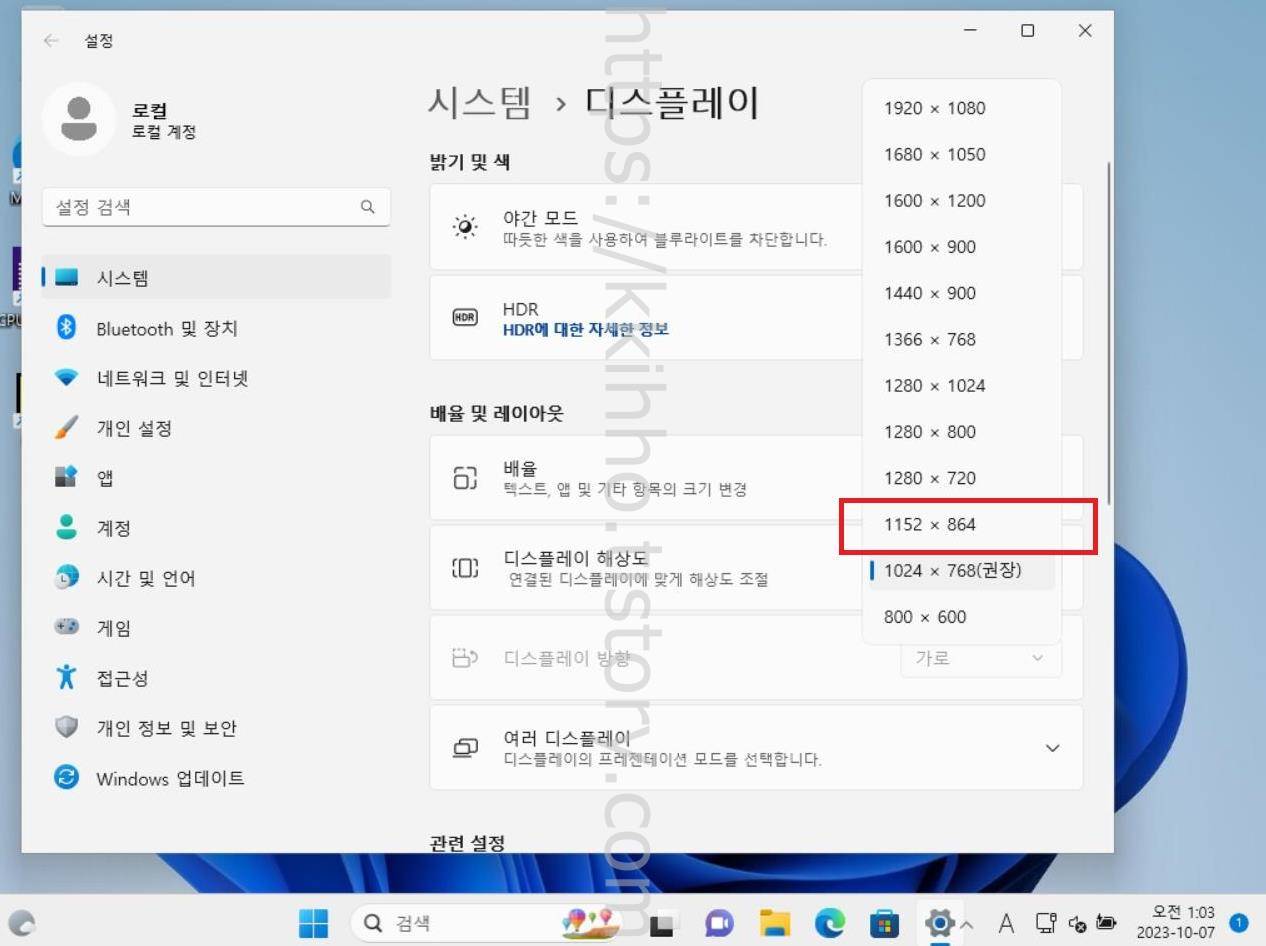
디스플레이 해상도 목록이 펼쳐지면 현재 PC에서 사용할 수 있는 디스플레이 해상도 사이즈가 나타나며 사용학자 하는 해상도 사이즈를 선택해주면 되겠다.

사용하고자 하는 해상도 사이즈를 선택하면 위와 같이 이 디스플레이 설정을 유지할까요? 팝업창이 나타나며 그대로 변경한 설정 유지 버튼을 눌러 윈도우11 해상도 변경 작업을 마무리한다. 그럼 여기까지 포스팅을 마치며 윈도우10 윈도우11 해상도 변경 디스플레이 설정 방법에 대하여 간단하게 알아보는 시간이었다.
'IT정보' 카테고리의 다른 글
| 카카오톡 PC버전 다운로드 및 설치 인증 방법 무료 바로가기 링크 최신버전 (0) | 2023.10.07 |
|---|---|
| 아이폰 리셋방법 리셋 버튼 (0) | 2023.10.07 |
| 갤럭시 블루투스 무선 이어폰 2개 연결 듀얼오디오 사용법 (0) | 2023.10.06 |
| 갤럭시 데이터 옮기기 usb 이동 옮기는 방법 (0) | 2023.10.06 |
| 삼성 노트북 퀵쉐어 갤럭시 블루투스 사진 옮기기 (0) | 2023.10.06 |

