티스토리 뷰
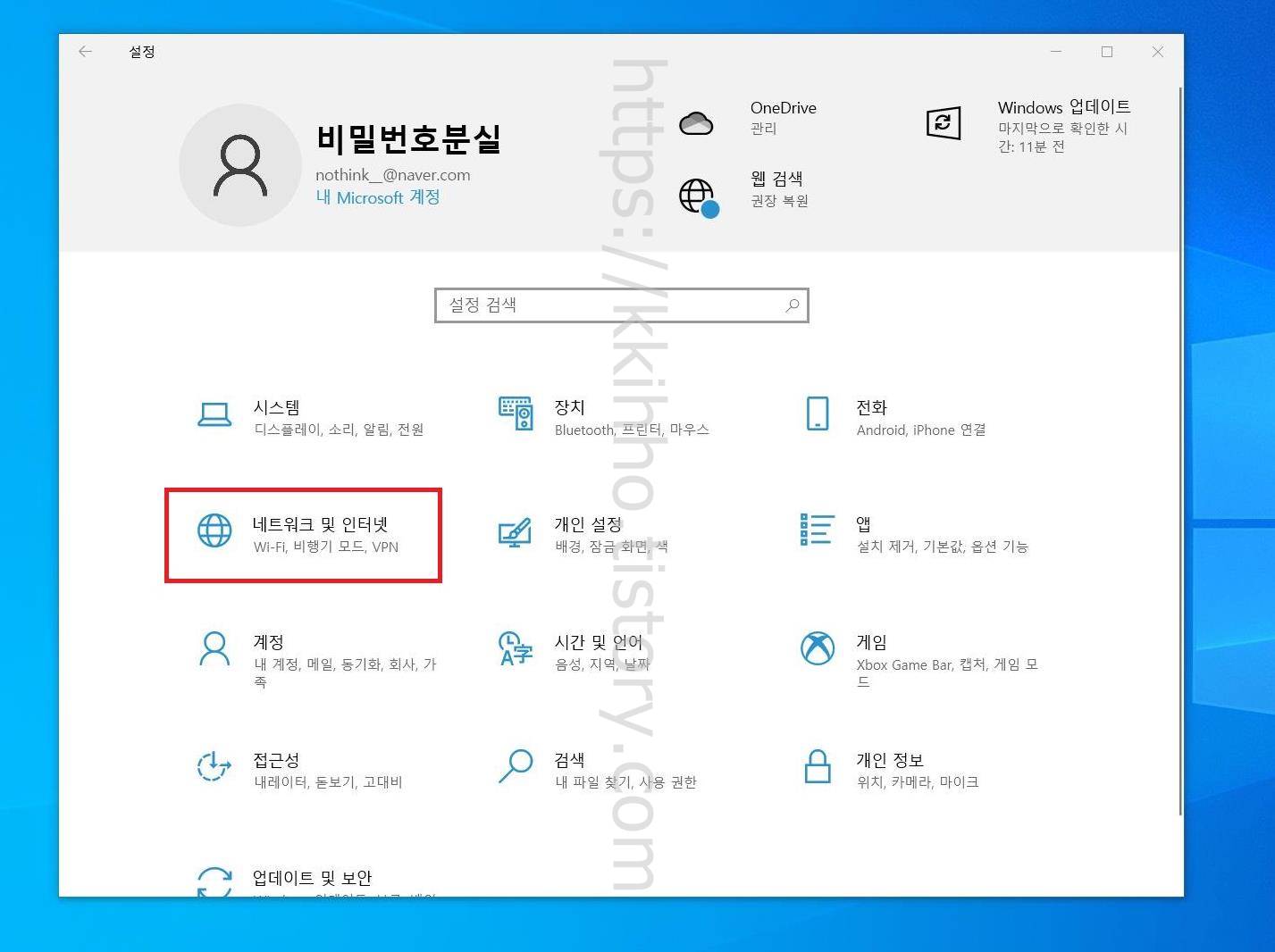
윈도우10 프린터 공유하는법 추가 네트워크 연결방법, 공유 프린터 연결 같은 경우 어렵지 않게 진행이 가능하며 우선 네트워크 설정을 진행해야 키보드에서 윈도우키 + i키를 눌러주고 바탕화면에 설정 팝업창이 뜨면 네트워크 및 인터넷 항목을 선택해 들어가 준다.
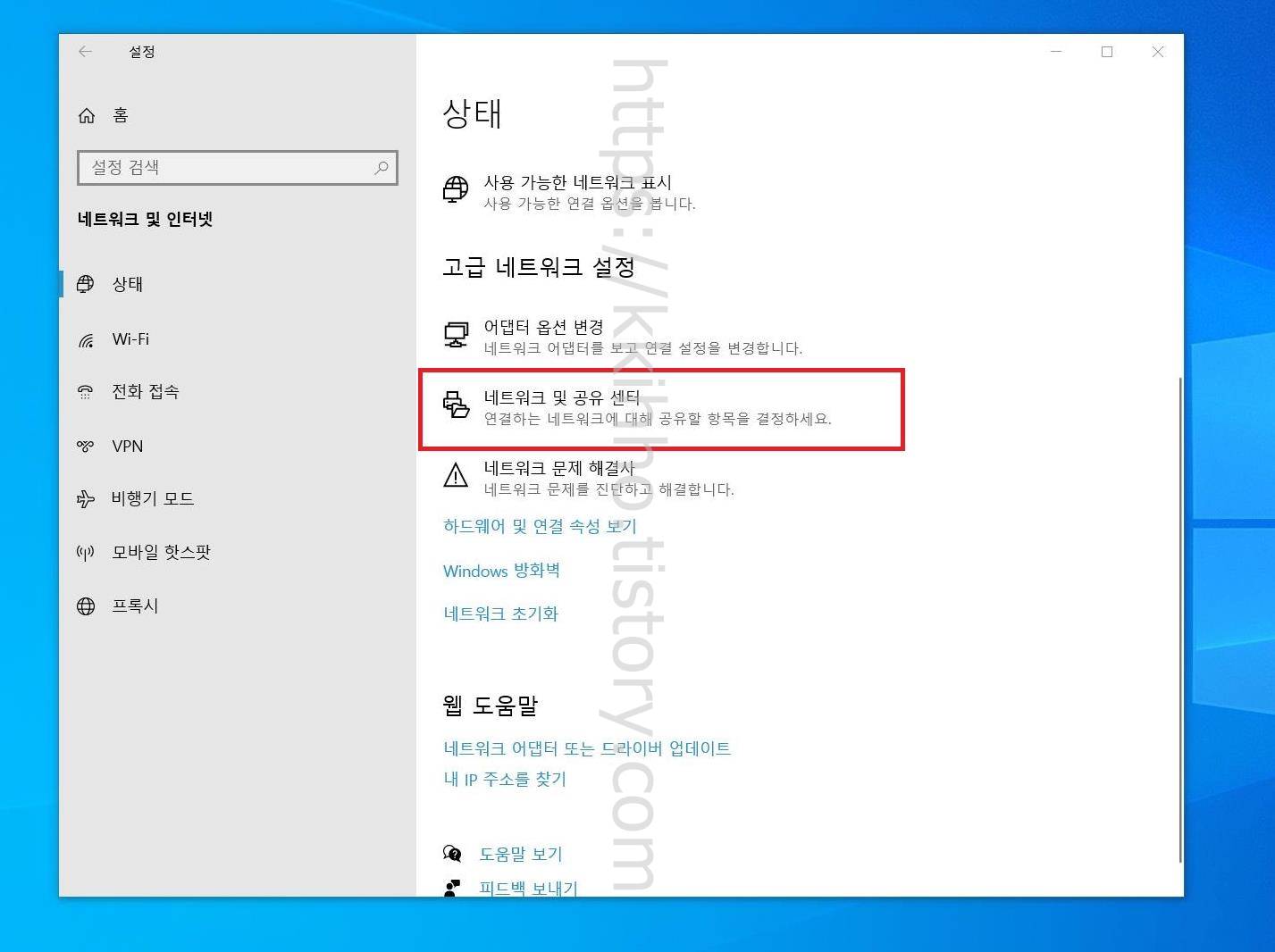
네트워크 및 인터넷 항목을 선택하고 넘어오면 해당 화면이 나타나며 여기에서는 고급 네트워크 설정 부분에 위치하고 있는 네트워크 및 공유 센터 항목을 한번 클릭해 들어가 준다.
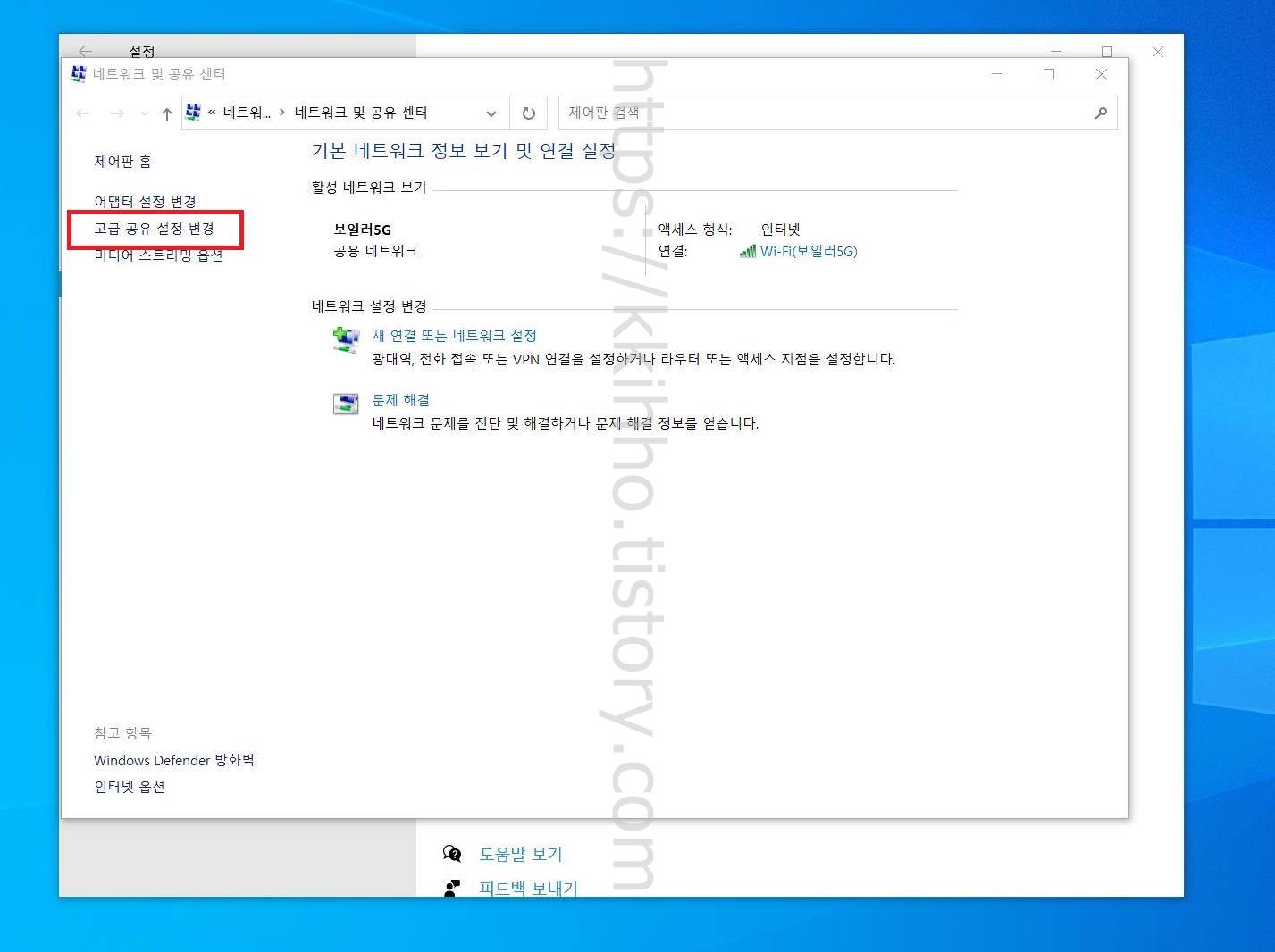
네트워크 및 공유 센터 항목을 누르고 넘어오면 기본 네트워크 정보 보기 및 연결 설정 페이지가 나타나며 여기에서는 좌측에 위치하고 있는 고급 공유 설정 변경 버튼을 한번 클릭해 들어가 준다.
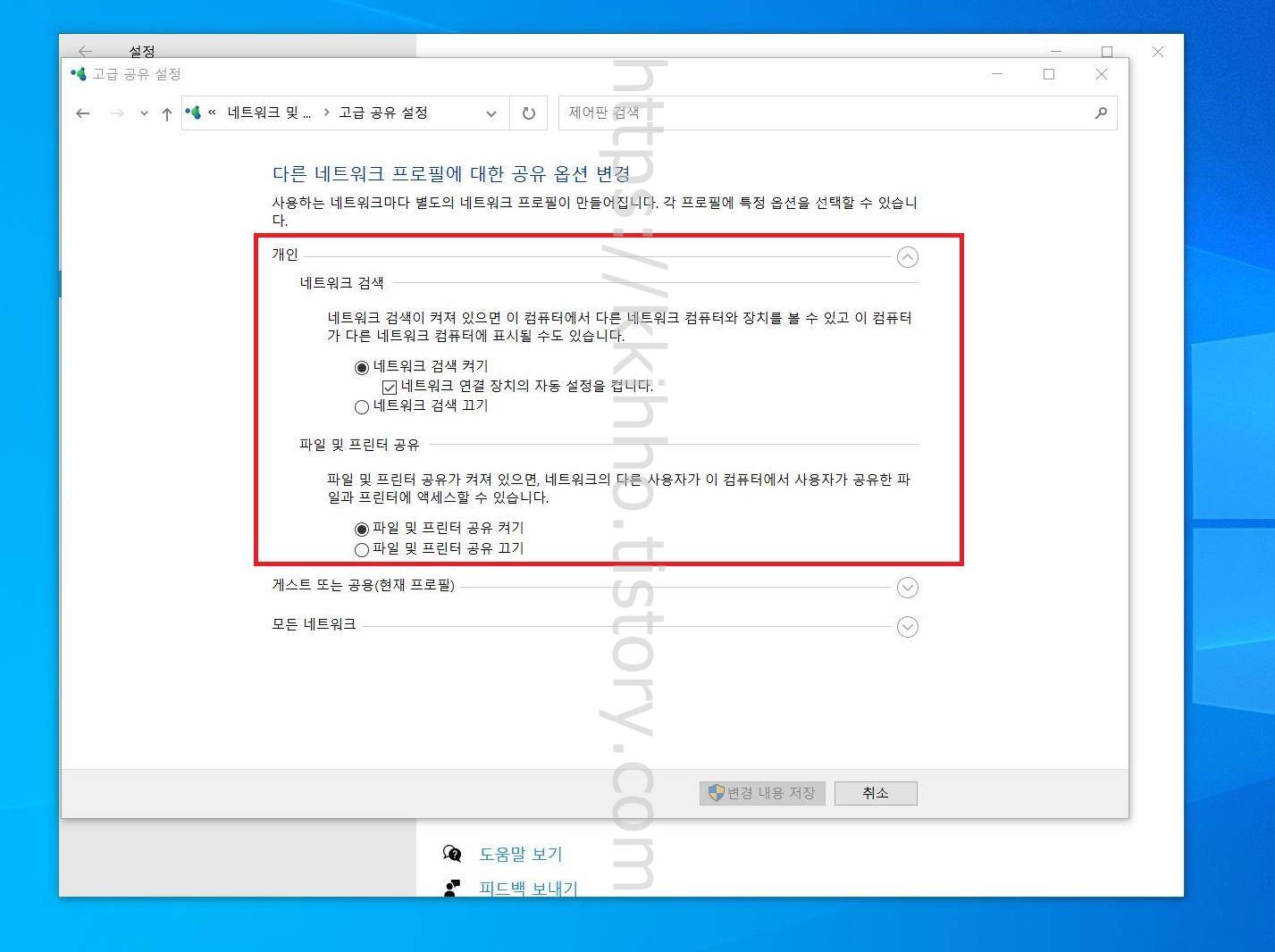
고급 공유 설정 변경 버튼을 누르고 들어오면 다른 네트워크 프로필에 대한 공유 옵션 변경 페이지가 나타나며 여기에서 설정을 진행해야 하는데 우선 개인 목록을 펼치고 네트워크 검색, 파일 및 프린터 공유 옵션을 위와 같이 설정한다.
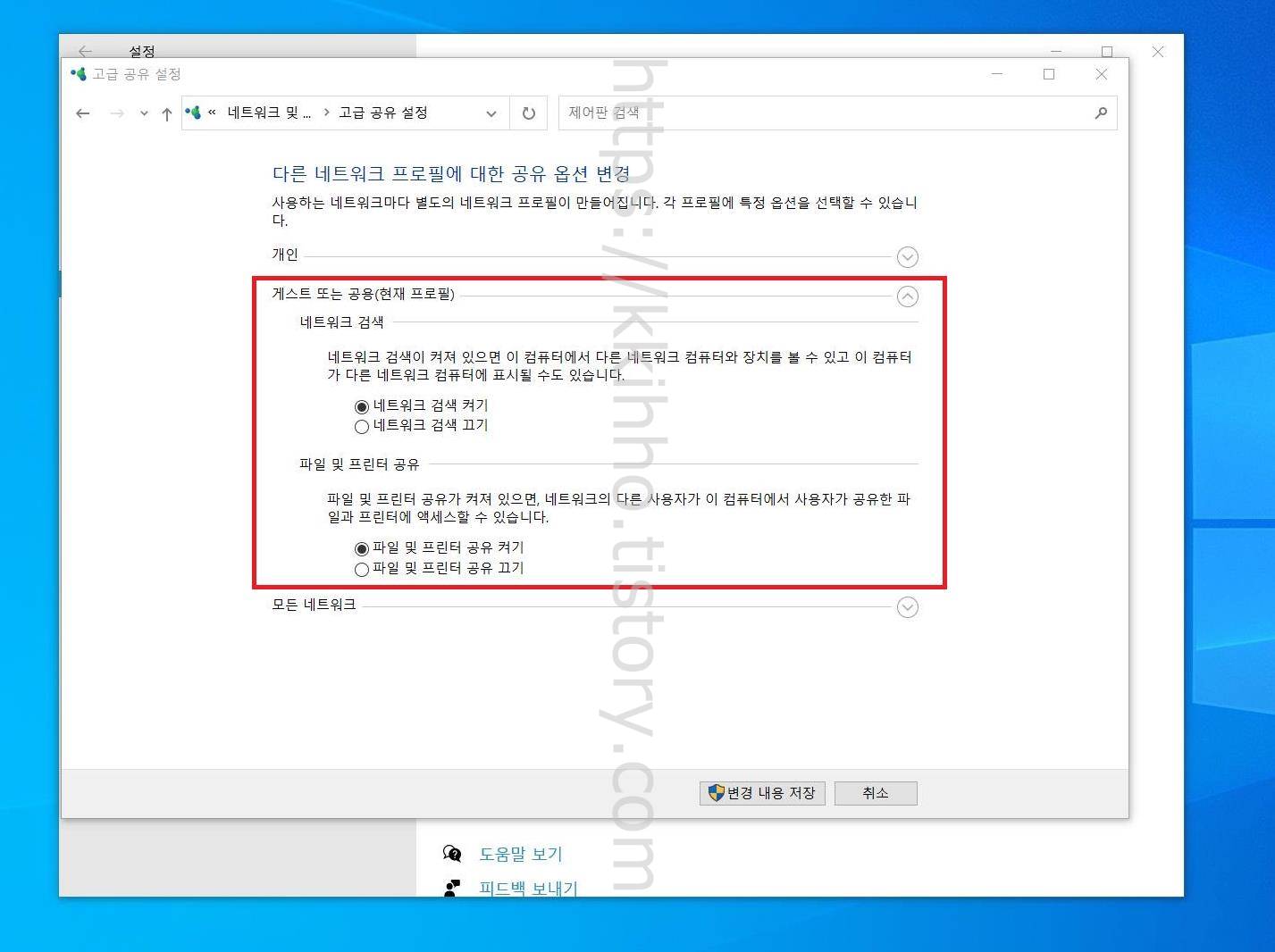
개인 항목 옵션 설정을 진행하고 바로 아래쪽에 위치한 게스트 또는 공용(현재 프로필) 목록을 펼쳐주고 네트워크 검색, 파일 및 프린터 공유 옵션을위와 같이 선택한다.
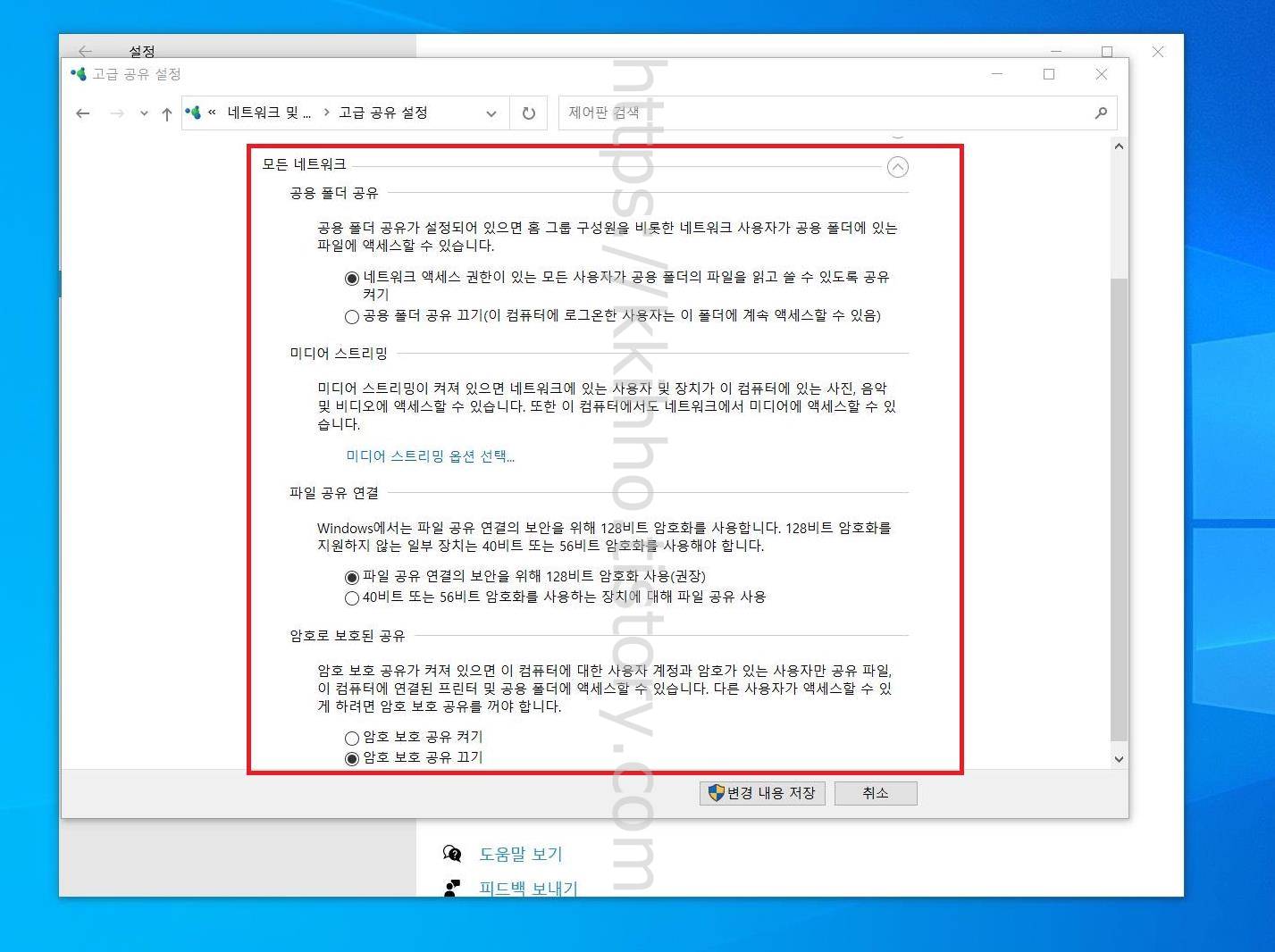
게스트 또는 공용 옵션을 선택하고 바로 아래쪽에 위치하고 있는 모든 네트워크 항목 목록을 펼친 후에 옵션 선택을 해준다. 그리고 바로 아래쪽에 위치하고 있는 변경 내용 저장 버튼을 눌러주고 해당 창을 빠져나온다.
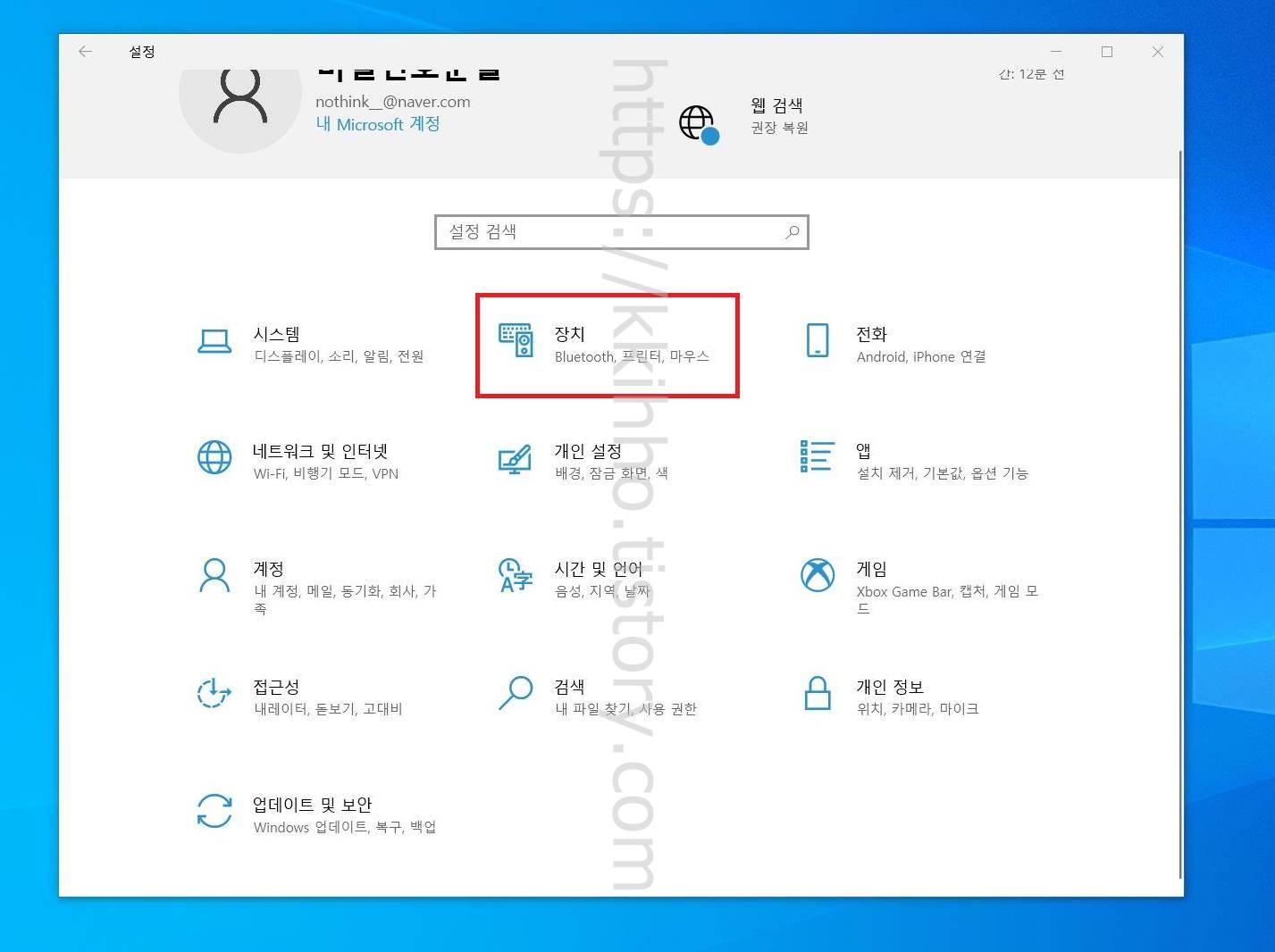
네트워크 옵션 선택 설정을 마무리 해주고 다시 윈도우10 설정 팝업창으로 돌아와 여기에서는 장치 항목을 한번 클릭하여 들어가주면 되겠다.
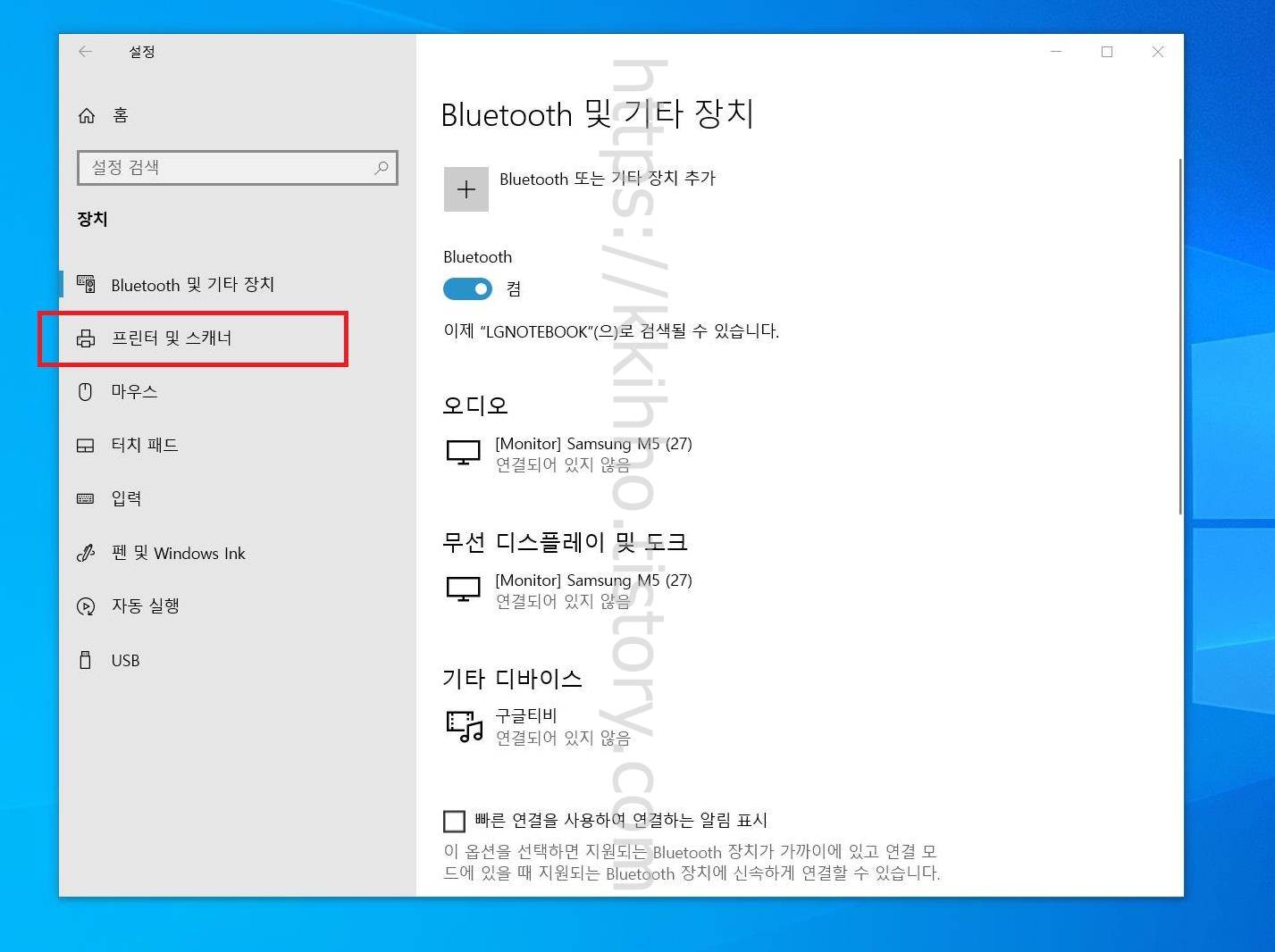
장치 항목을 선택해 들어왔다면 여기에서는 좌측에 위치하고 있는 항목들 중에 프린터 및 스캐너 항목을 한번 클릭하여 들어가주면 되겠다.
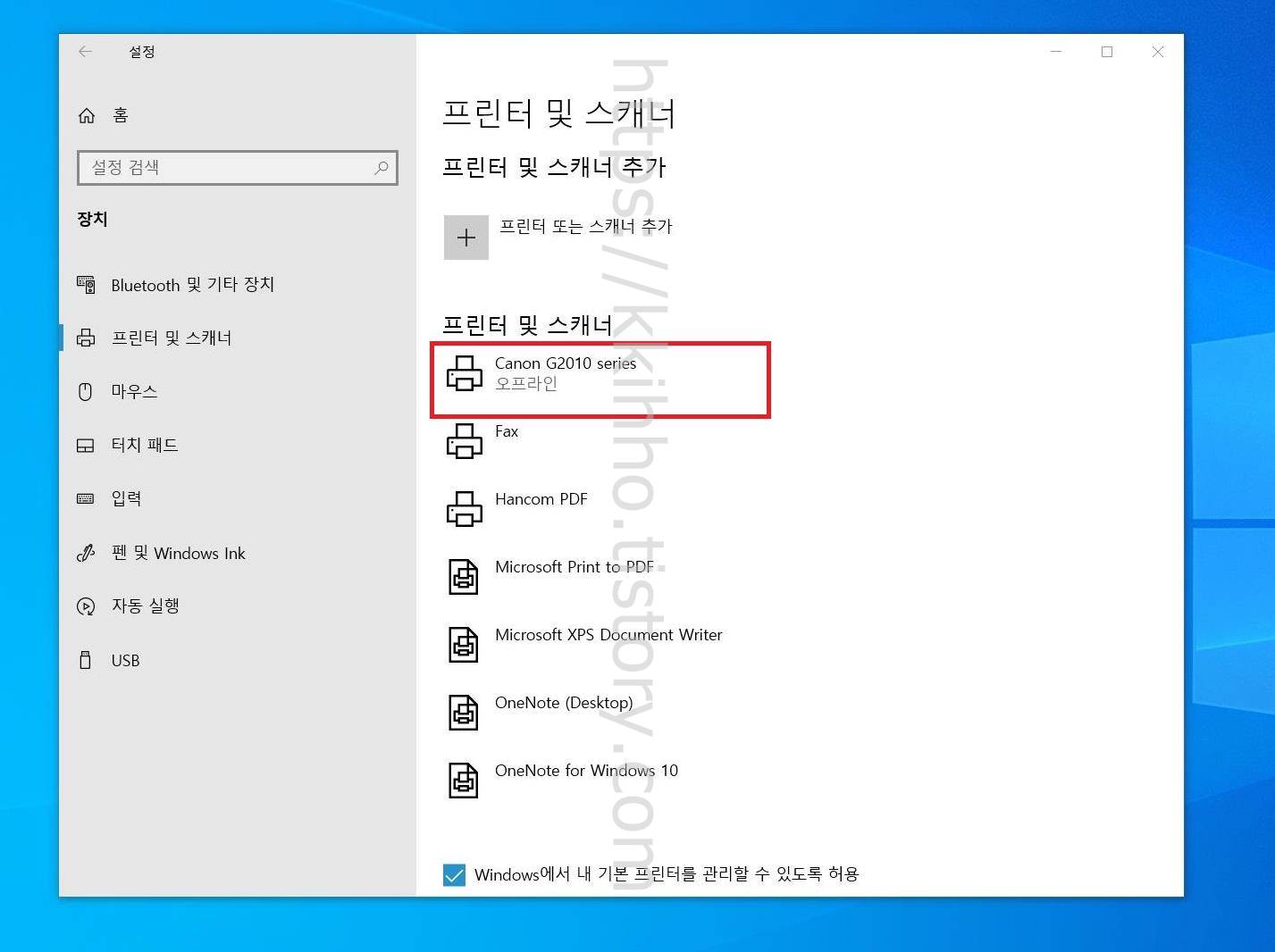
프린터 및 스캐너 페이지로 넘어오면 현재 연결되어 있는 프린터 목록 확인이 가능하며 여기서 네트워크 공유를 진행할 프린터 항목을 한번 클릭하여 선택해주면 되겠다.
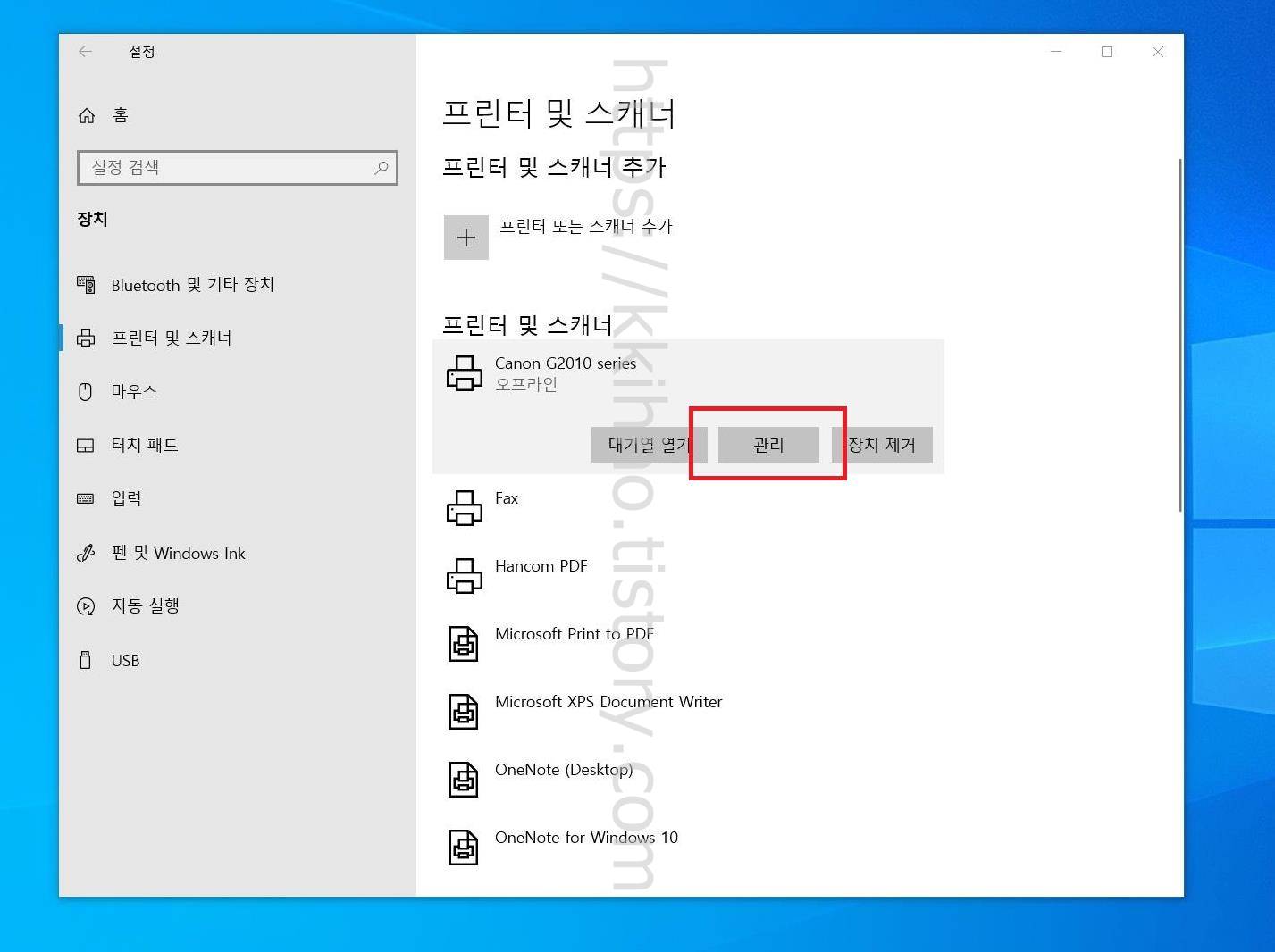
프린터 항목을 선택하면 버튼 3개가 조회되며 여기에서는 관리 버튼을 눌러준다

프린터 항목 관리 버튼을 누르고 넘어오면 위와 같이 디바이스 관리 페이지가 나타나는데 여기에서는 프린터 속성 버튼을 한번 클릭하여 들어가 준다.
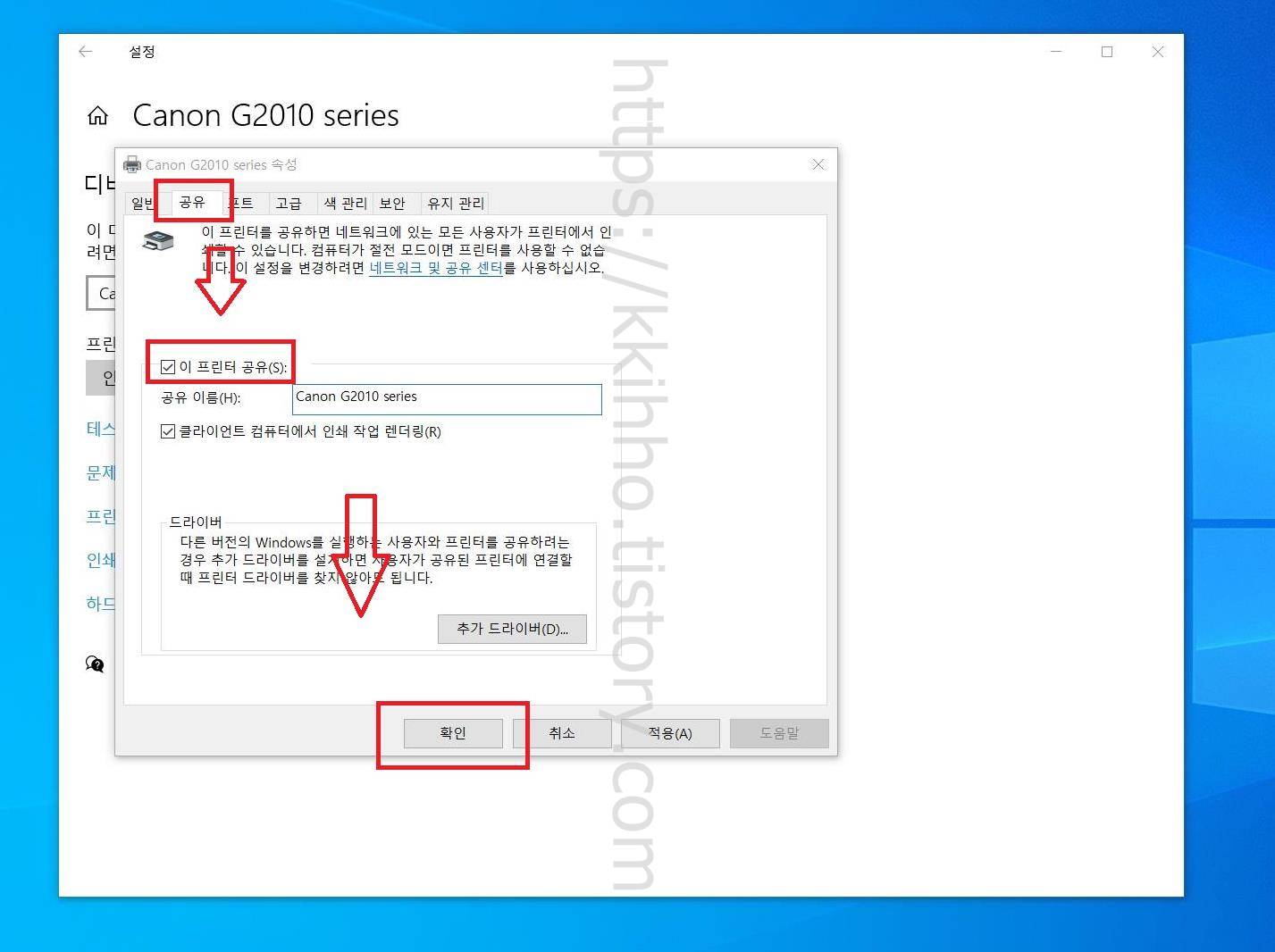
해당 프린터에 대한 디바이스 속성 팝업창이 나타나며 여기에서는 상단 공유 탭을 선택한다. 그리고 공유 탭 페이지로 넘어오면 이 프린터 공유 체크 박스를 체크하고 바로 아래쪽에 위치하고 있는 확인 버튼을 눌러 공유 설정을 저장한다.
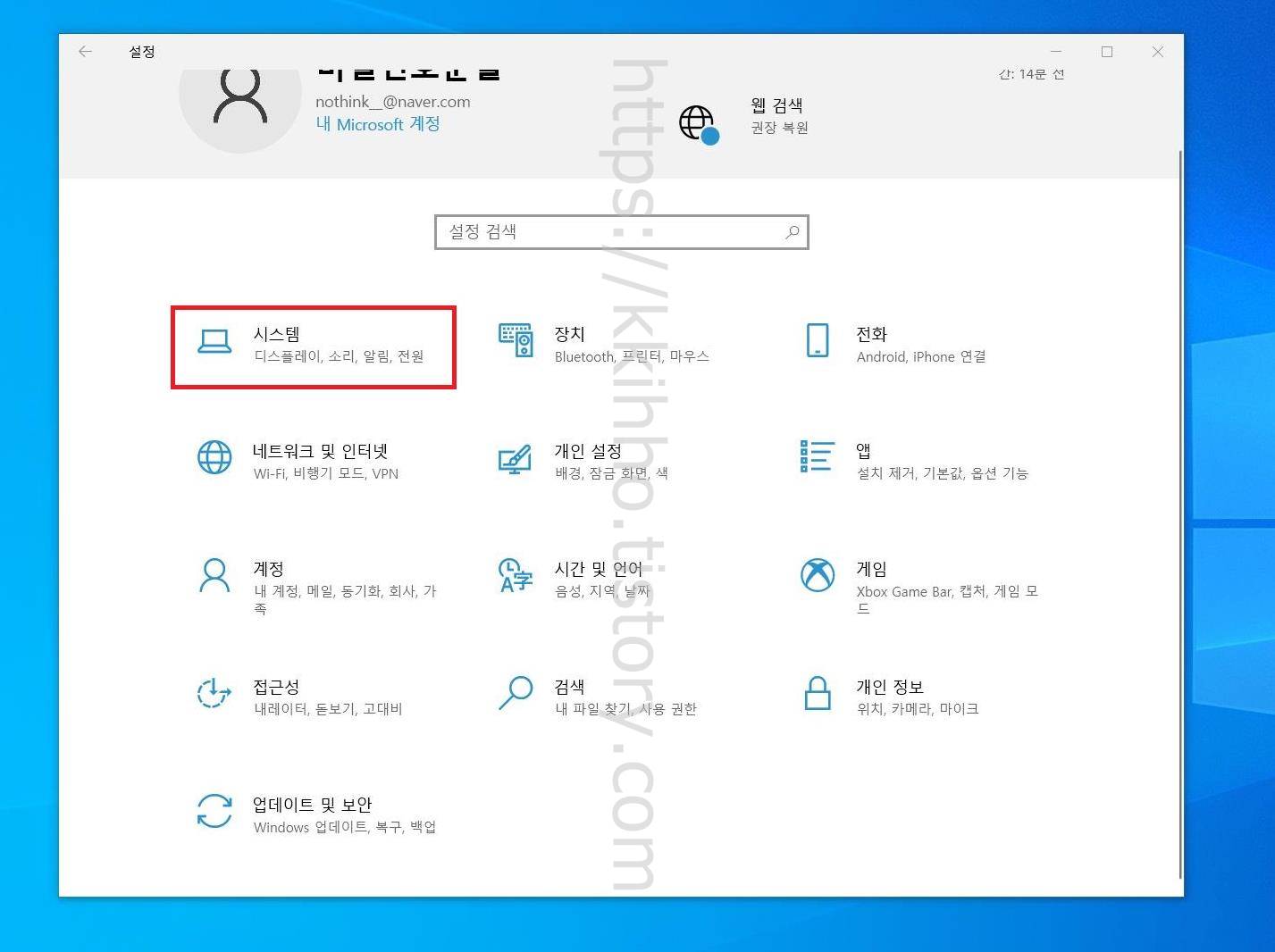
프린터 속성으로 들어가 공유 설정을 마무리하고 다시 윈도우10 설정 팝업창으로 돌아와 이번에는 시스템 항목을 선택하여 들어가 준다. 프린터 공유 설정은 끝났고 이제 다른 PC에서 메인 프린터가 연결된 PC에 원활한 접속을 위해 메인 PC의 장치명을 알아보기 위해 시스템으로 들억는 것이다.
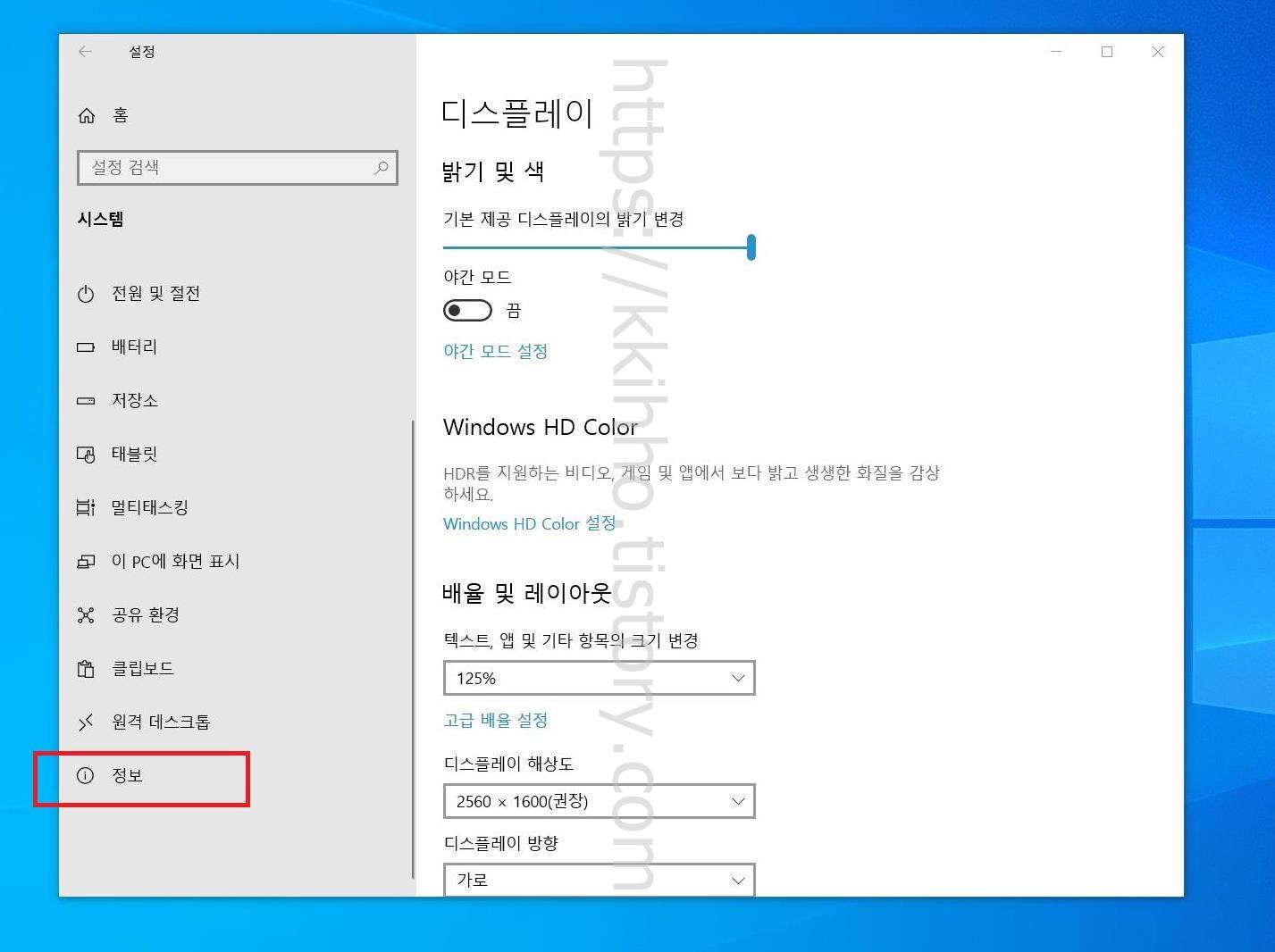
윈도우10 설정 팝업창에서 시스템 항목을 선택해 넘어왔다면 여기에서는 좌측 하단에 위치하고 있는 정보 버튼을 한번 클릭해 들어가 준다.
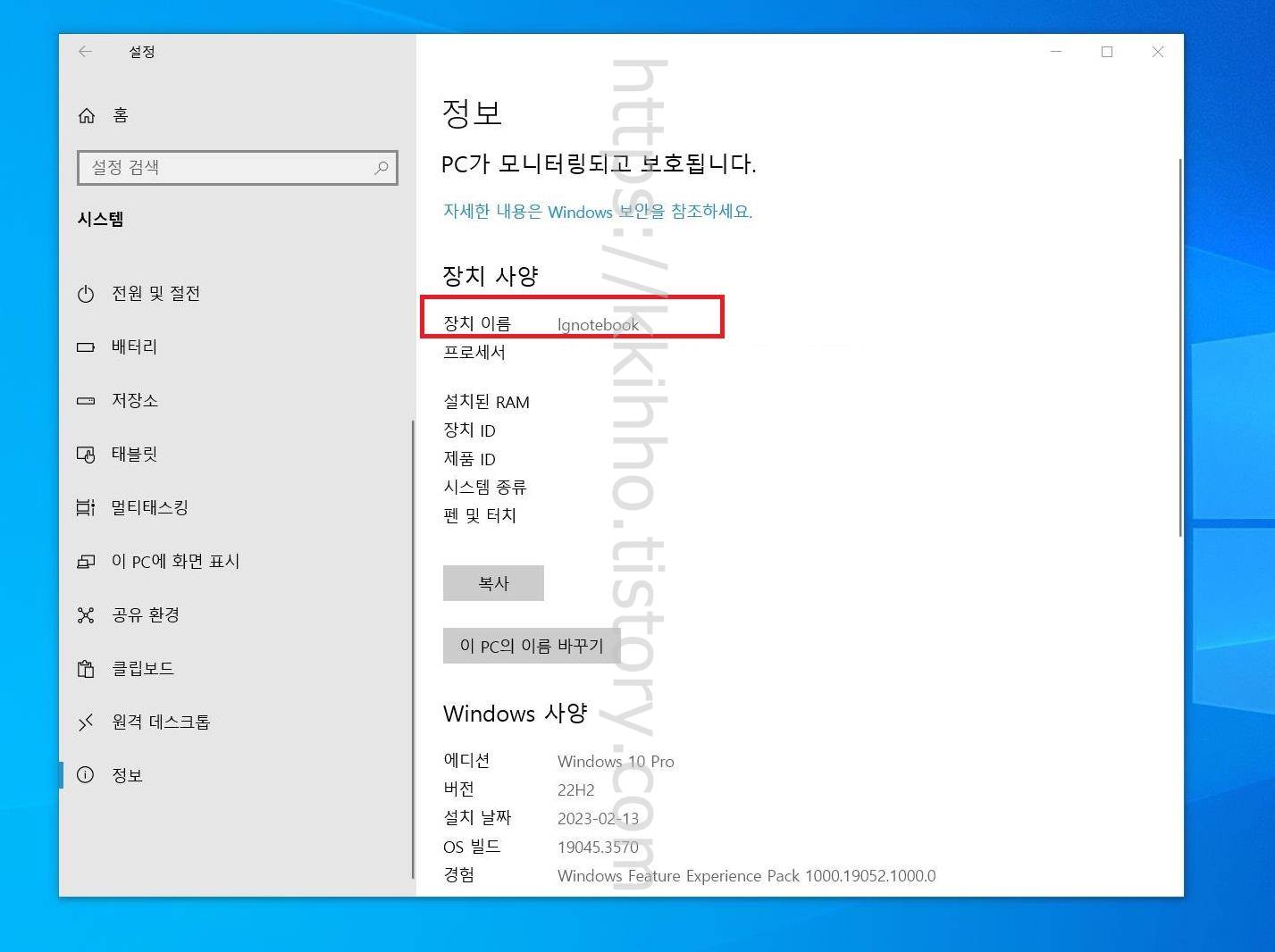
윈도우10 정보 페이지로 넘어오면 여러가지 항목들이 나오는데 여기에서 장치 사양 부분에 위치한 장치 이름에서 프린터가 연결된 메인 PC 장치 이름 확인이 가능하다. 캡쳐를 하거나 따로 카메라 촬영 및 메모를 해둔다.
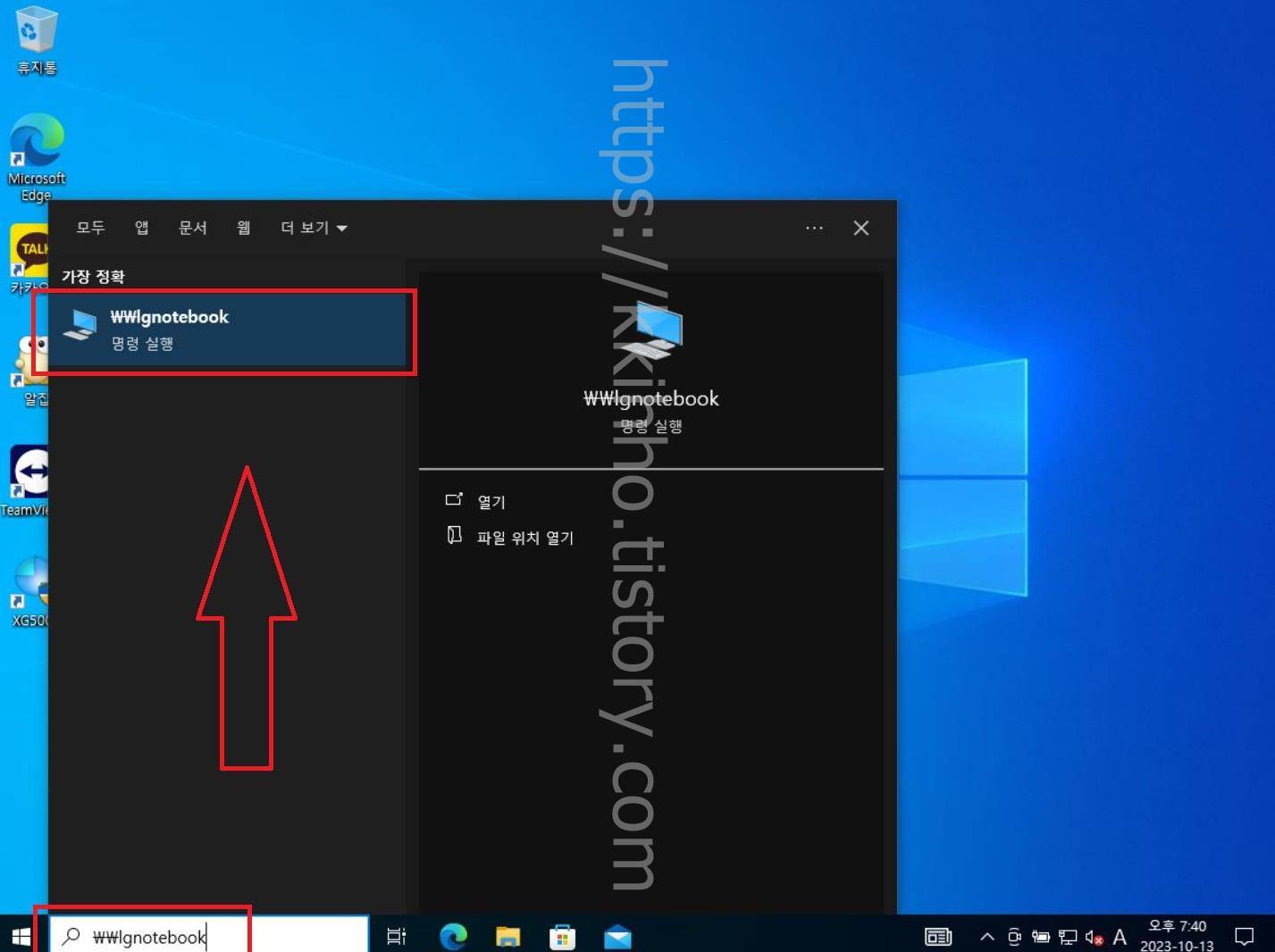
이제 프린터 공유 설정을 위해 공유받고자 하는 PC로 이동한다. 그리고 윈도우키를 누른 후에 윈도우 검색 기능을 이용해 프린터가 연결되어 있는 장치 이름을 입력하면 되는데 \\장치이름을 입력하면 바로 조회가 되며 조회된 항목을 한번 클릭해 들어간다.
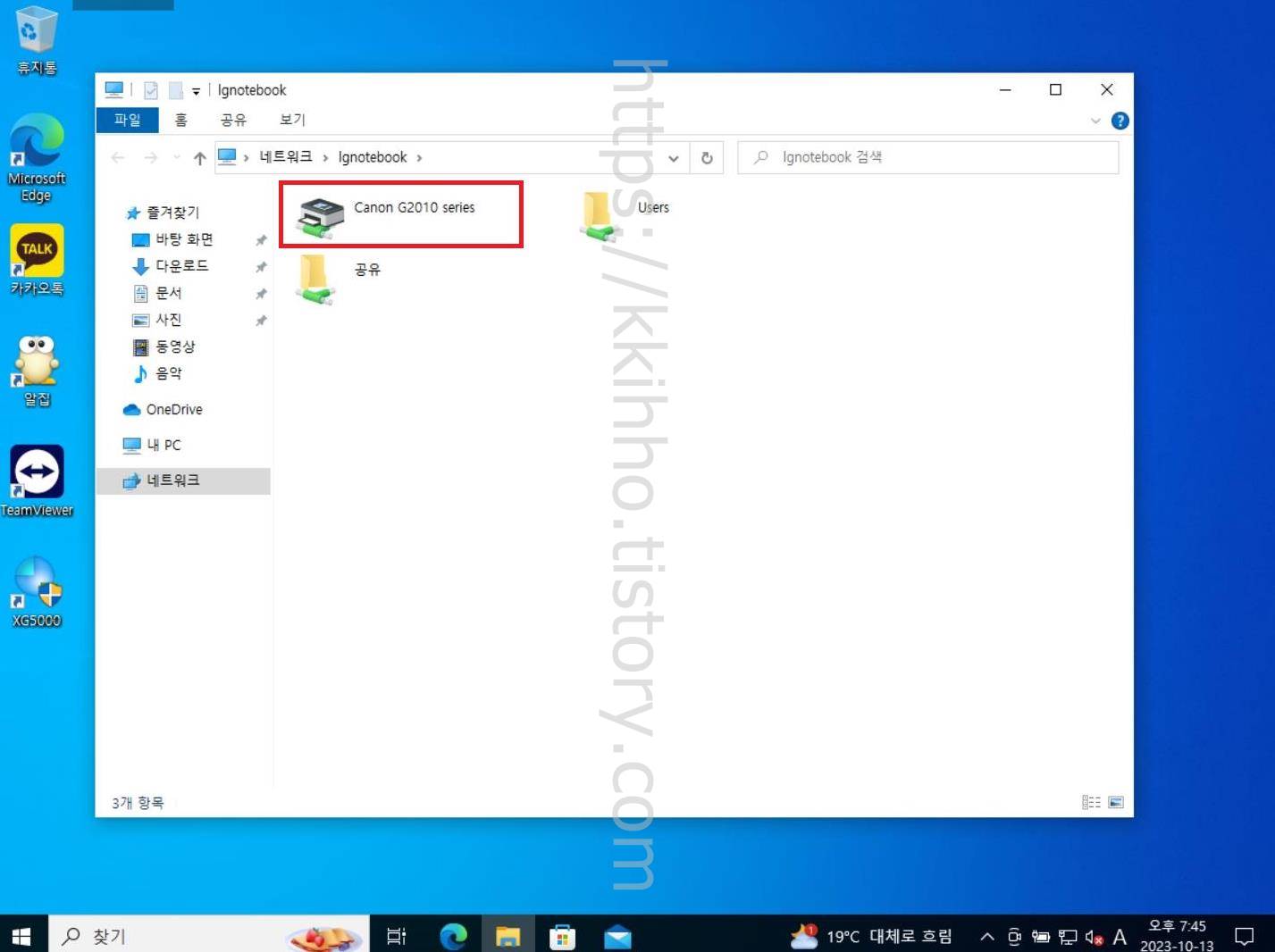
장치를 선택하고 넘어오면 네트워크 팝업창이 나타나며 여기서 프린터 항목을 확인해 볼 수 있다. 이제 연결 설정을 하기 위해 해당 프린터 항목 마우스 우클릭을 진행한다.
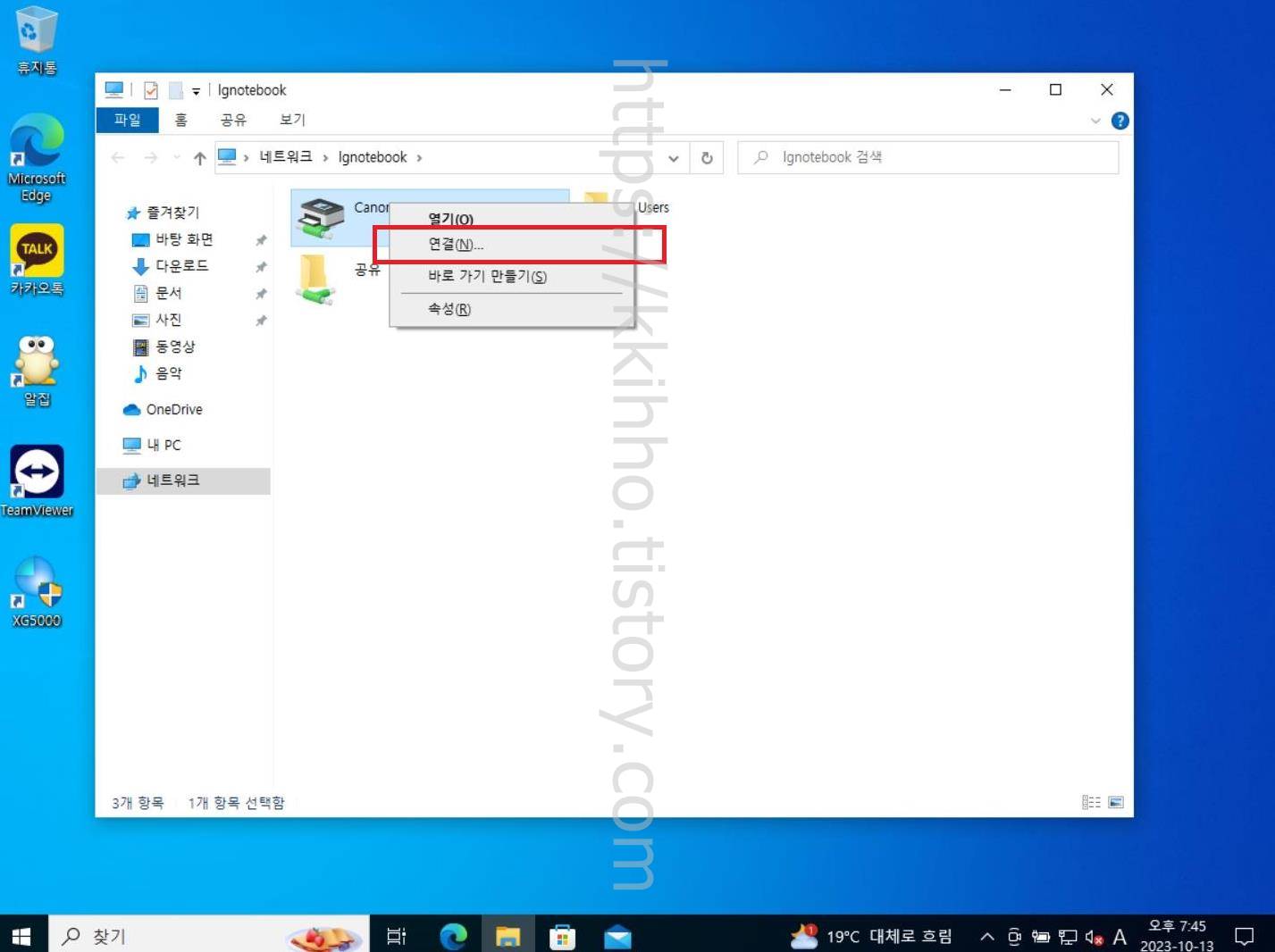
프린터 항목 마우스 우클릭을 진행하면 목록이 펼쳐지며 곧바로 연결 항목을 눌러 들어간다.
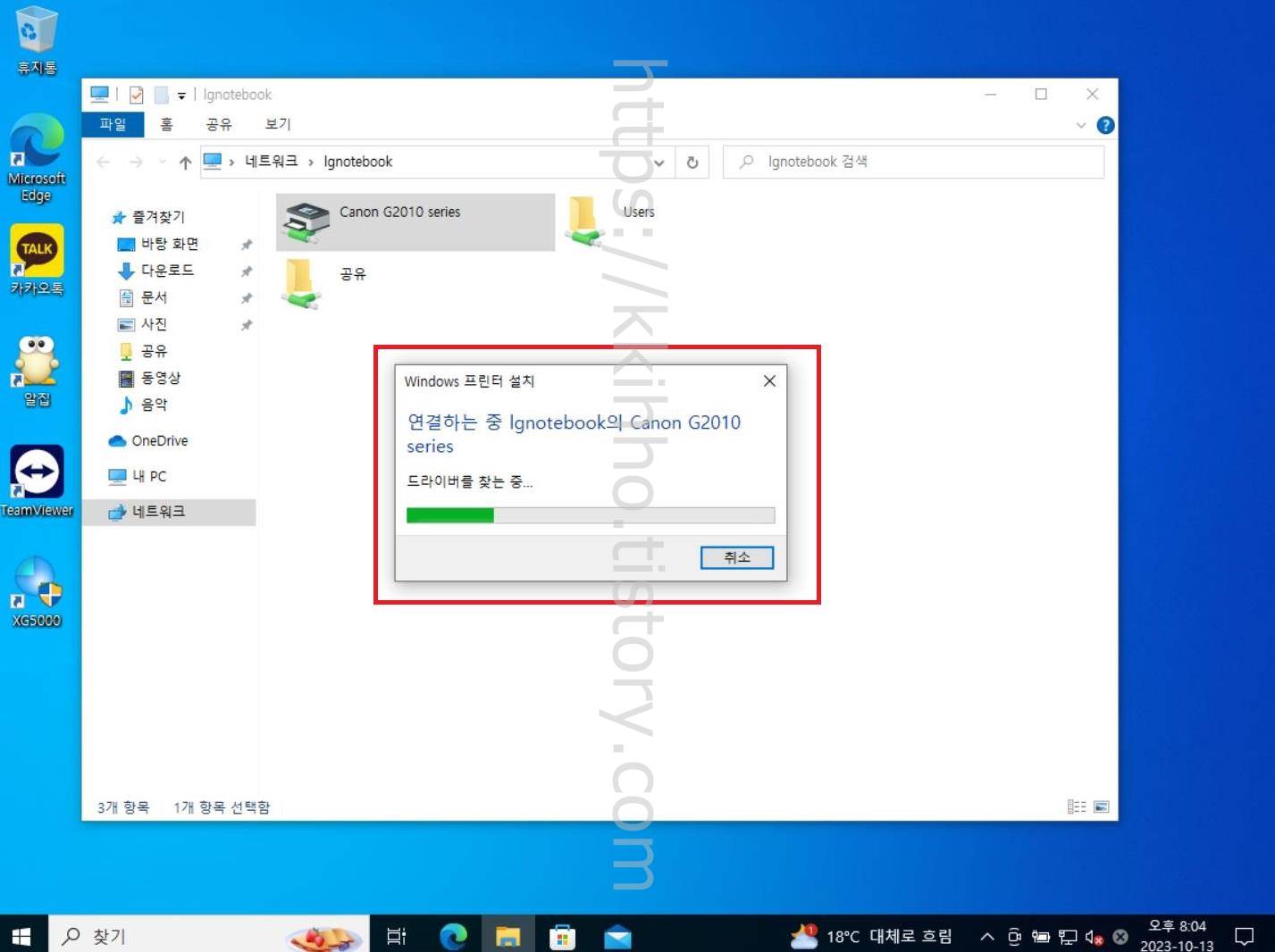
연결 항목을 눌러주면 드라이버 찾기가 시작되며 잠시 기다린다. 여기서 오류가 발생하는 경우가 있는데 오류가 발생한다면 아래 포스팅을 참고하면 도움이 될 것 같다.
2023.10.14 - [IT정보] - 네트워크 공유 프린터 오류 연결 안됨 0x0000011b 프린터에 연결하지 못했습니다 해결법
네트워크 공유 프린터 오류 연결 안됨 0x0000011b 프린터에 연결하지 못했습니다 해결법
네트워크 공유 프린터 오류 연결 안됨 0x0000011b 프린터에 연결하지 못했습니다 해결법, 공유 프린터를 새로 연결하거나 기존에 사용하던 공유 프린터가 사용을 하려고 하면 오류가 발생하는 경
favoritepps.com
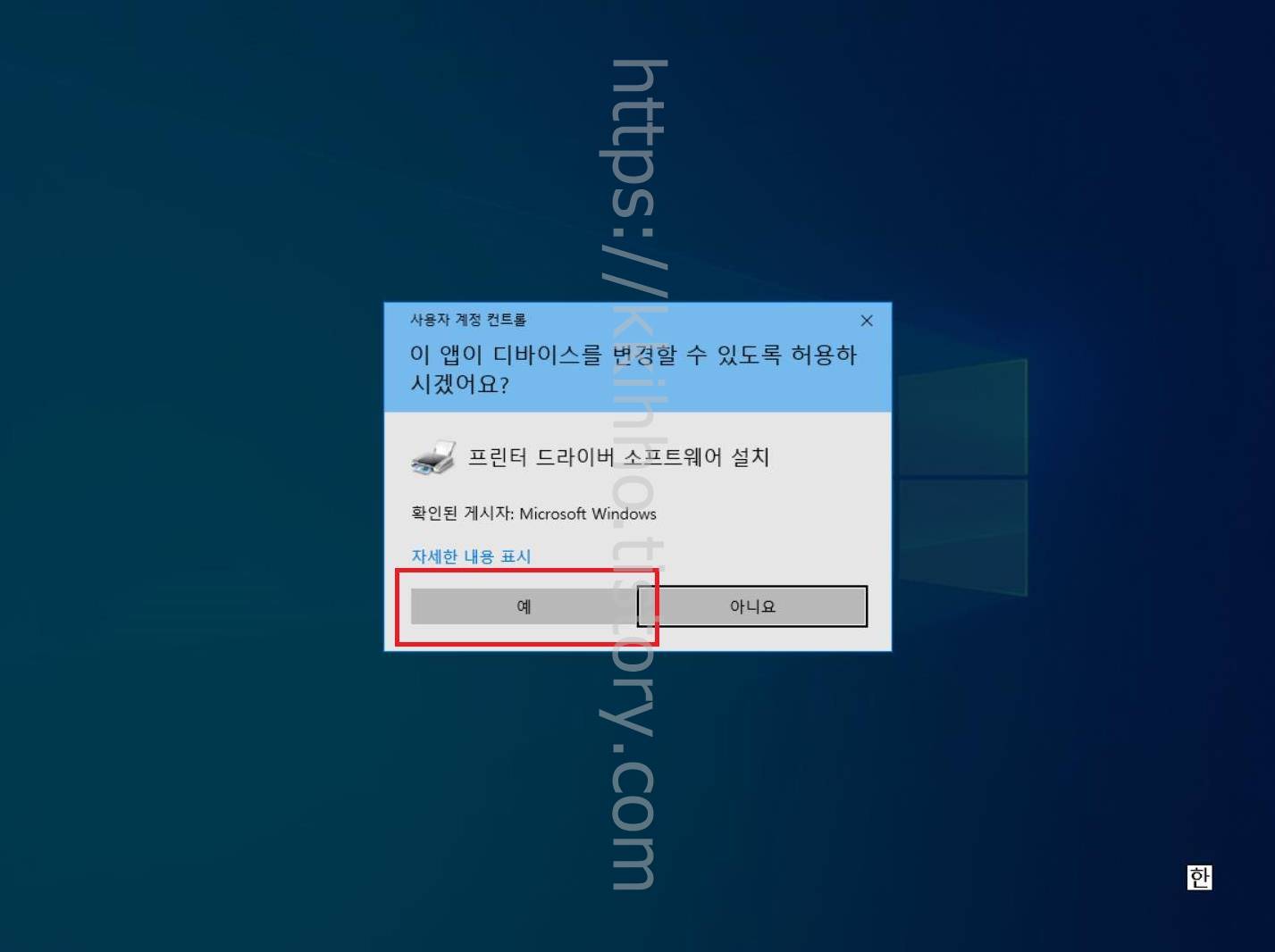
프린터 드라이버 소프트웨어 설치 팝업창이 뜨면 예 버튼을 눌러 작업을 마무리한다.
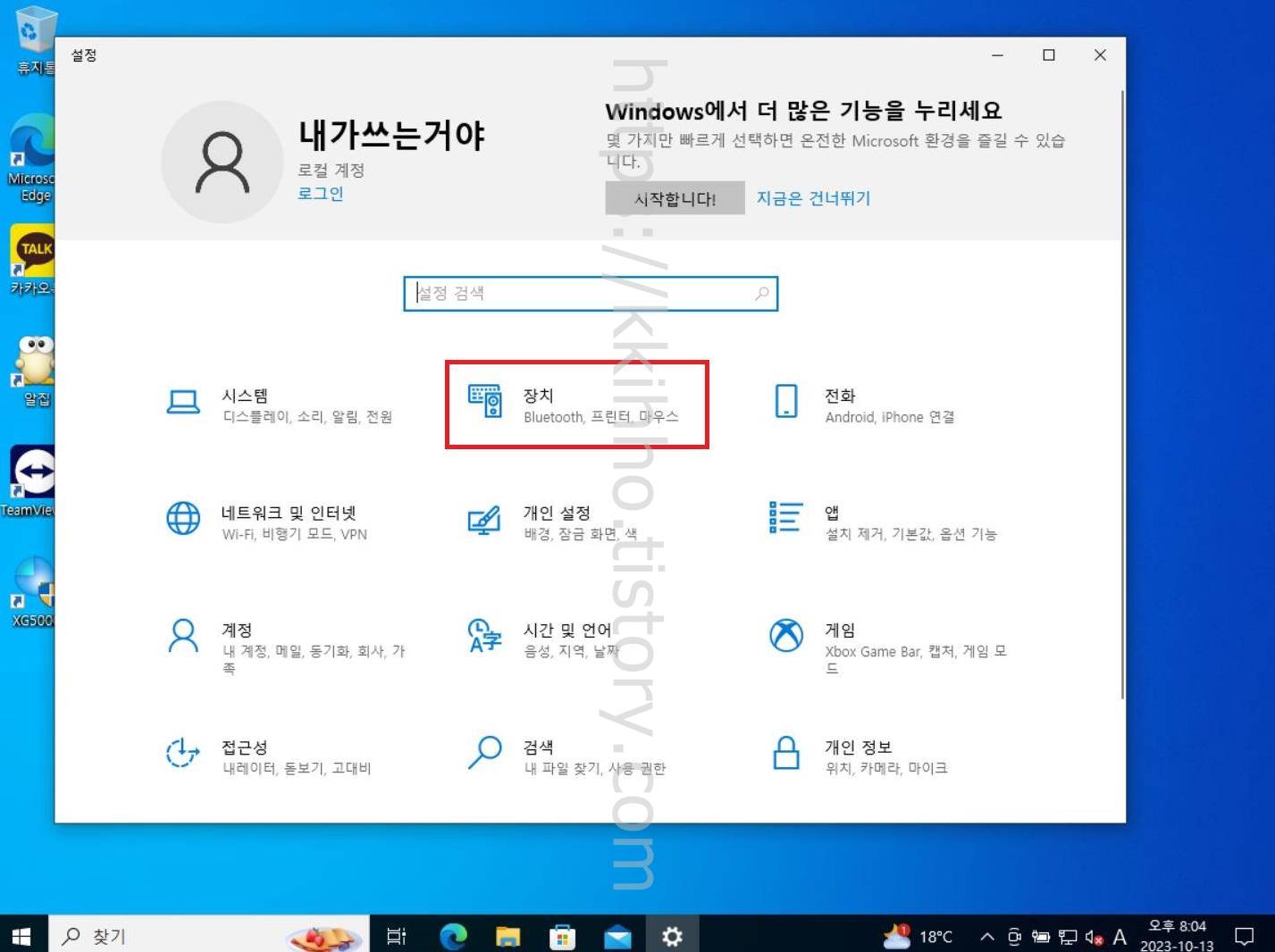
모든 프린터 설정은 끝났고 바로 사용하면 되는데 우선 테스트 인쇄를 한번 진행해보는 것이 좋다. 윈도우10 설정 팝업창에서 장치 항목을 선택해 들어가 준다.
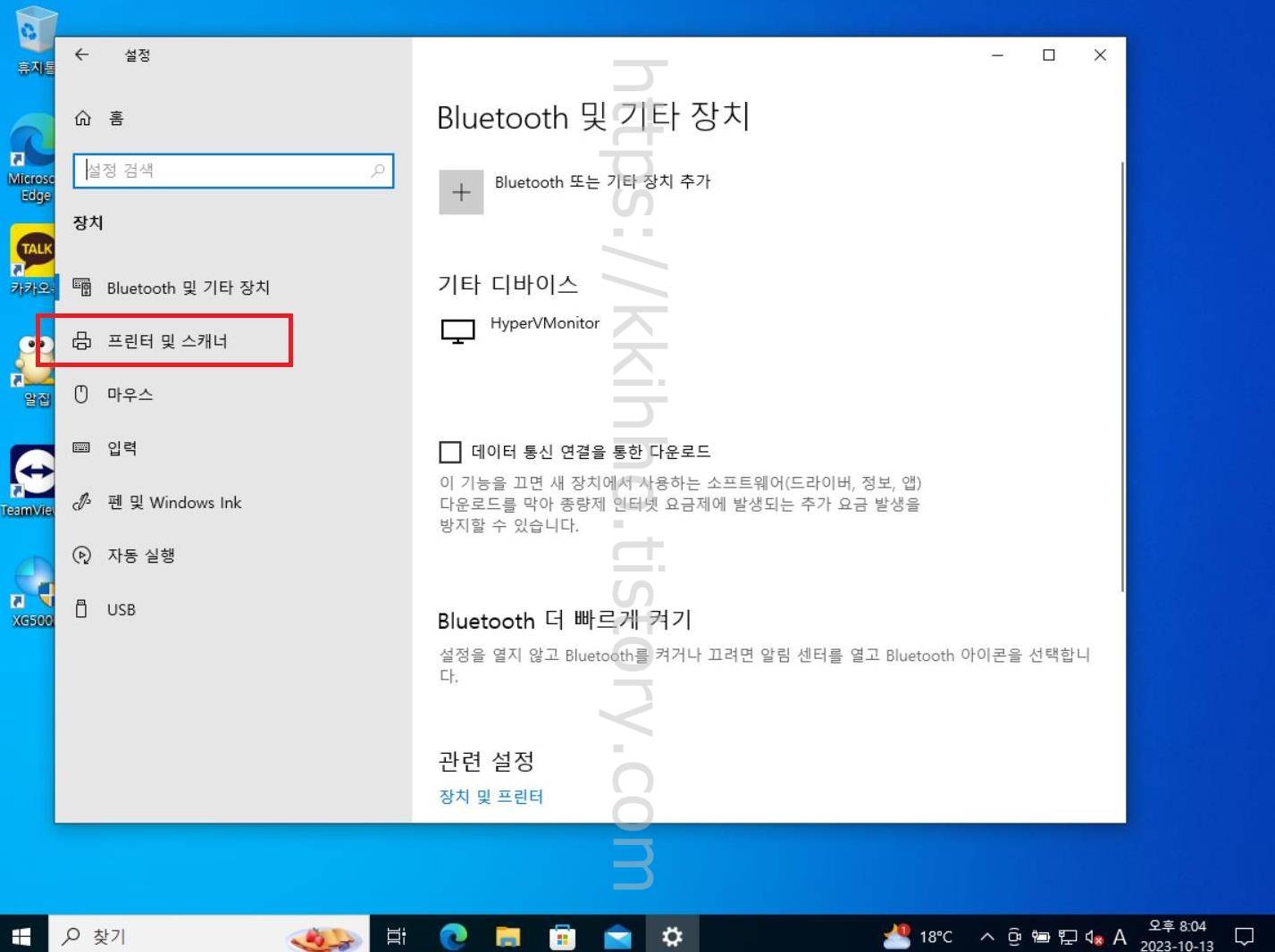
윈도우10 장치 항목을 누르고 해당 화면으로 넘어왔다면 여기에서는 좌측에 위치하고 있는 프린터 및 스캐너 항목을 선택해 들어가 준다.
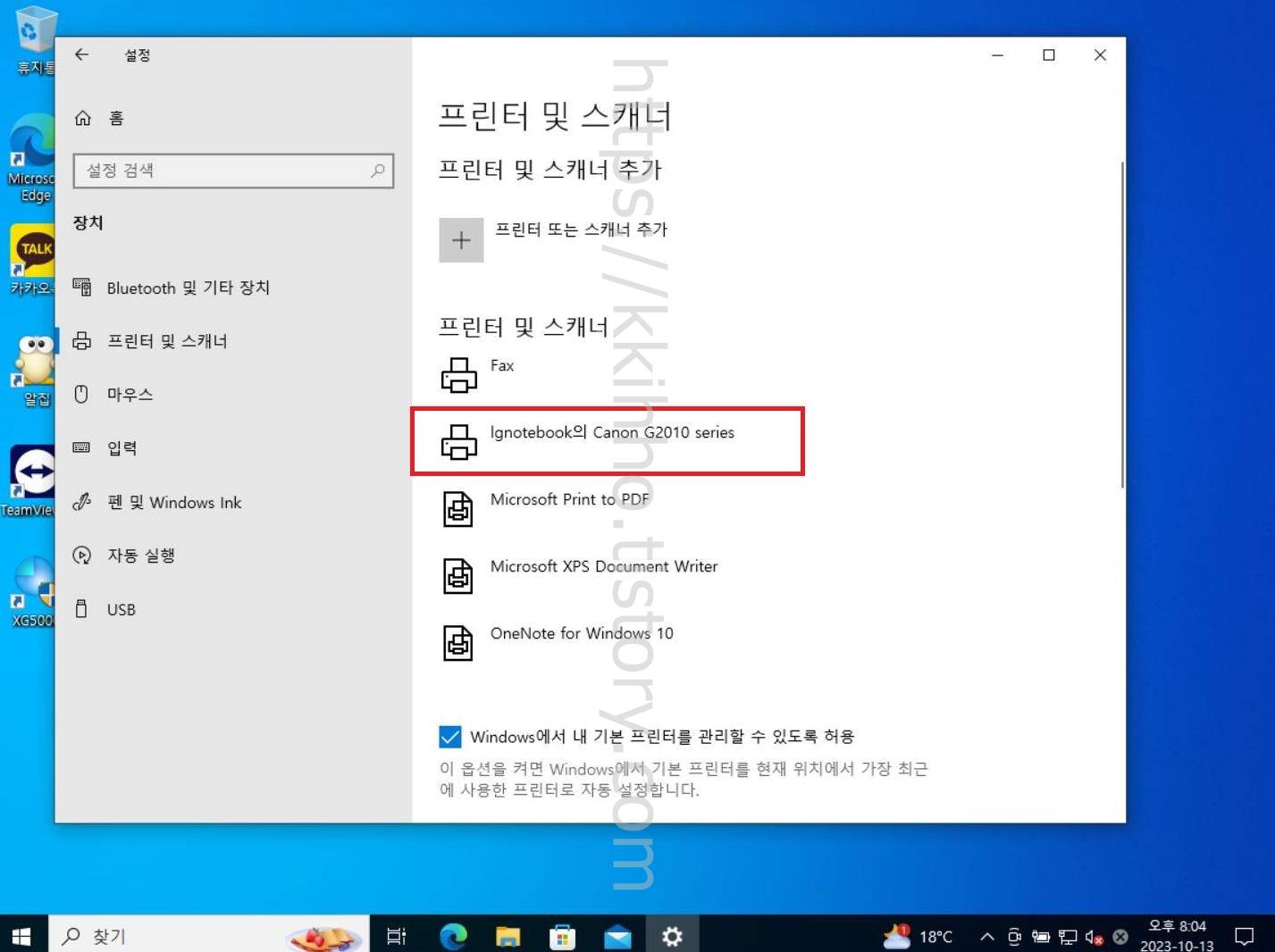
프린터 및 스캐너 화면으로 넘어왔다면 공유된 프린터 항목 확인이 가능하며 해당 프린터 항목을 한번클릭한다.
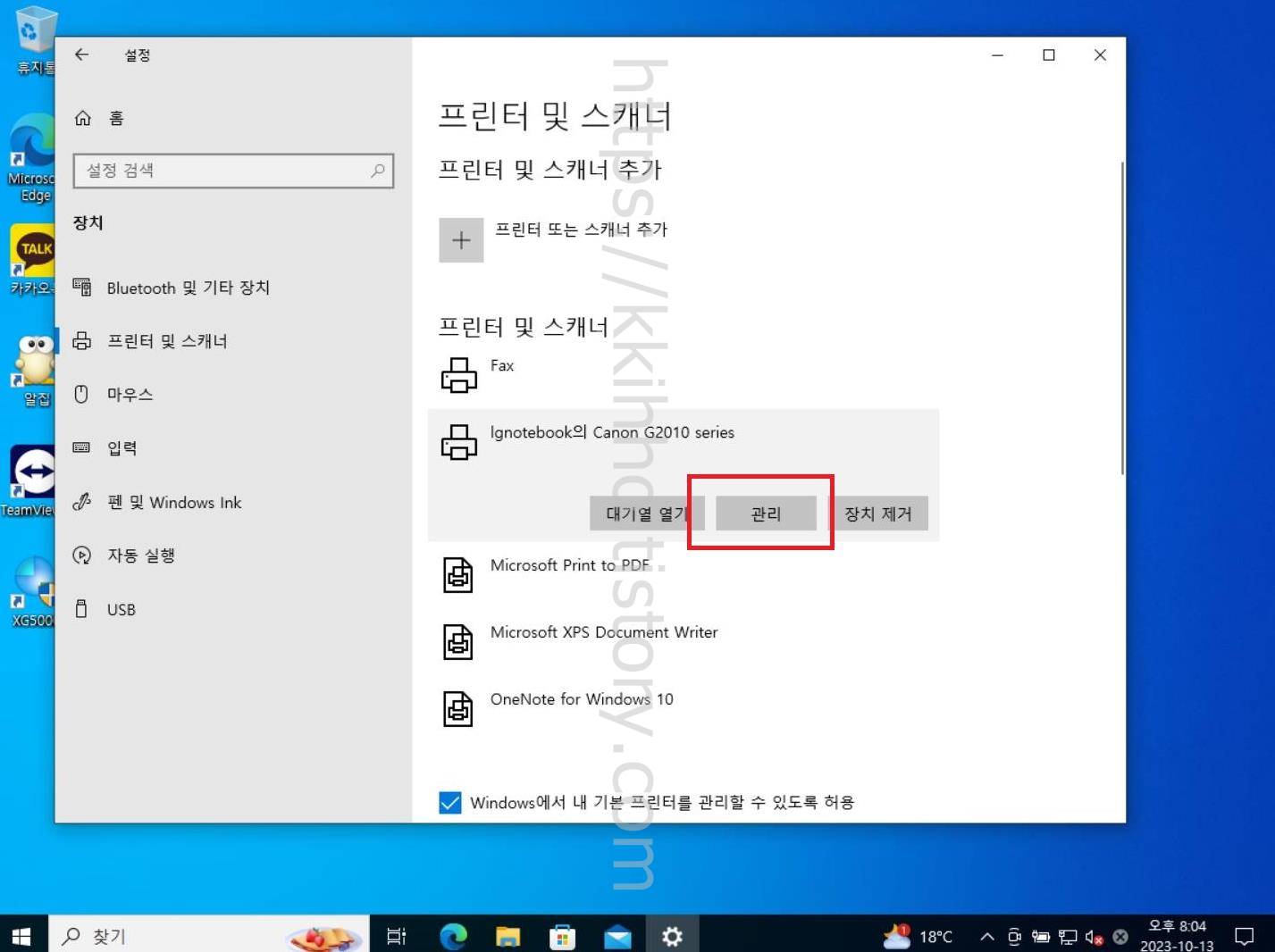
공유된 프린터 항목을 한번 클릭하면 버튼 3가지가 조회되며 여기에서는 관리 버튼을 눌러 들어가 준다.
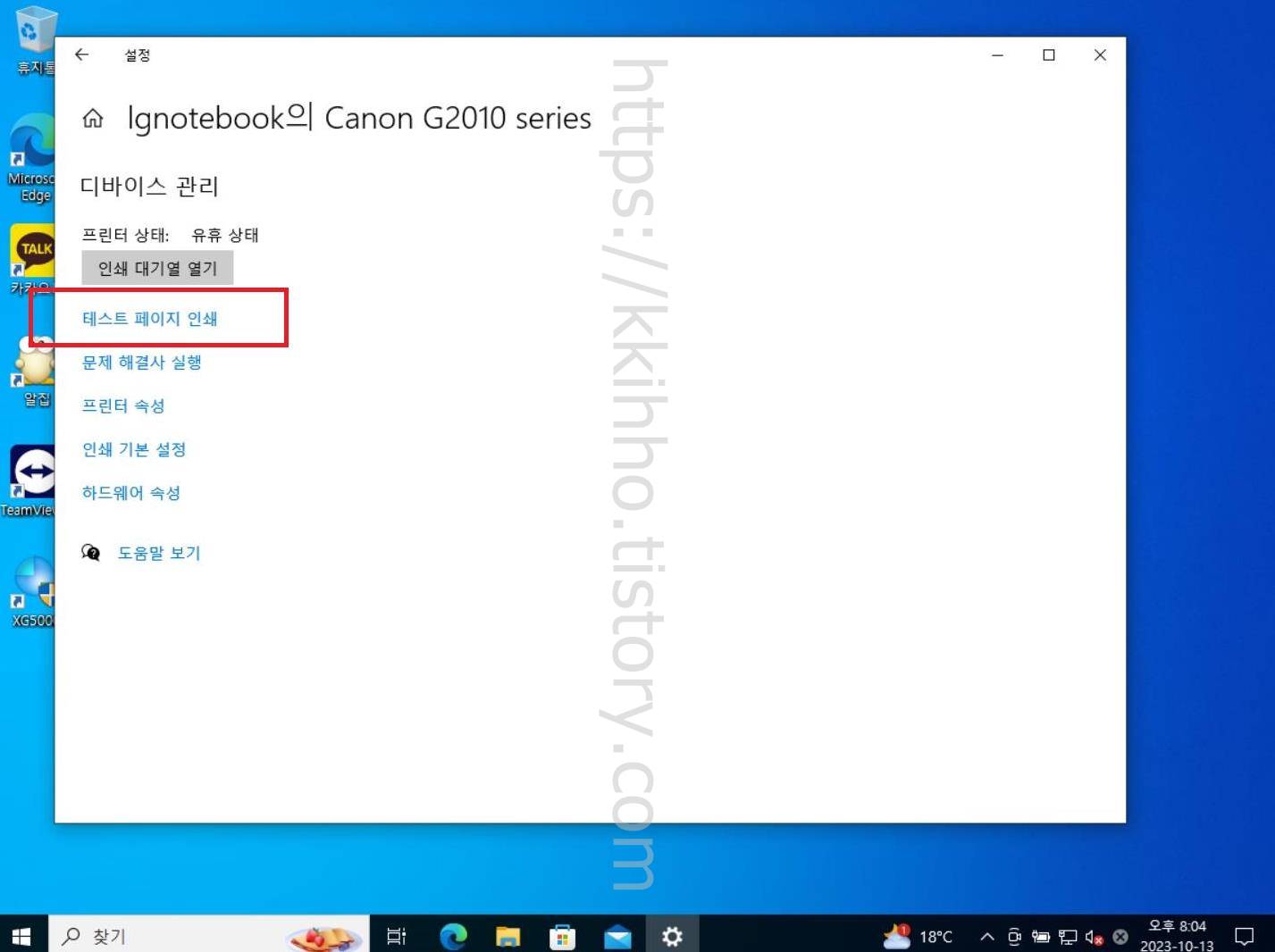
곧바로 해당 프린터에 대한 디바이스 관리 페이지로 넘어오게 되며 여기서 테스트 페이지 인쇄 버튼을 눌러 인쇄 테스트를 한번 진행해보면 되겠다. 그럼 여기까지 포스팅을 마치며 윈도우10 프린터 공유하는법 추가 네트워크 연결방법에 대하여 간단하게 알아보는 시간이었다.
'IT정보' 카테고리의 다른 글
| 신세계상품권 온라인 전환 사용 사용방법 (0) | 2023.10.14 |
|---|---|
| 캐논 프린터 드라이버 다운로드 설치 방법 (0) | 2023.10.14 |
| 갤럭시에서 아이폰으로 사진 옮기기 사진이동 순서대로 (0) | 2023.10.14 |
| 네트워크 공유 프린터 오류 연결 안됨 0x0000011b 프린터에 연결하지 못했습니다 해결법 (0) | 2023.10.14 |
| 컴퓨터 버리는법 모니터 스피커 선풍기 청소기 공유기 버리기 버리는 방법 (0) | 2023.10.14 |
