티스토리 뷰
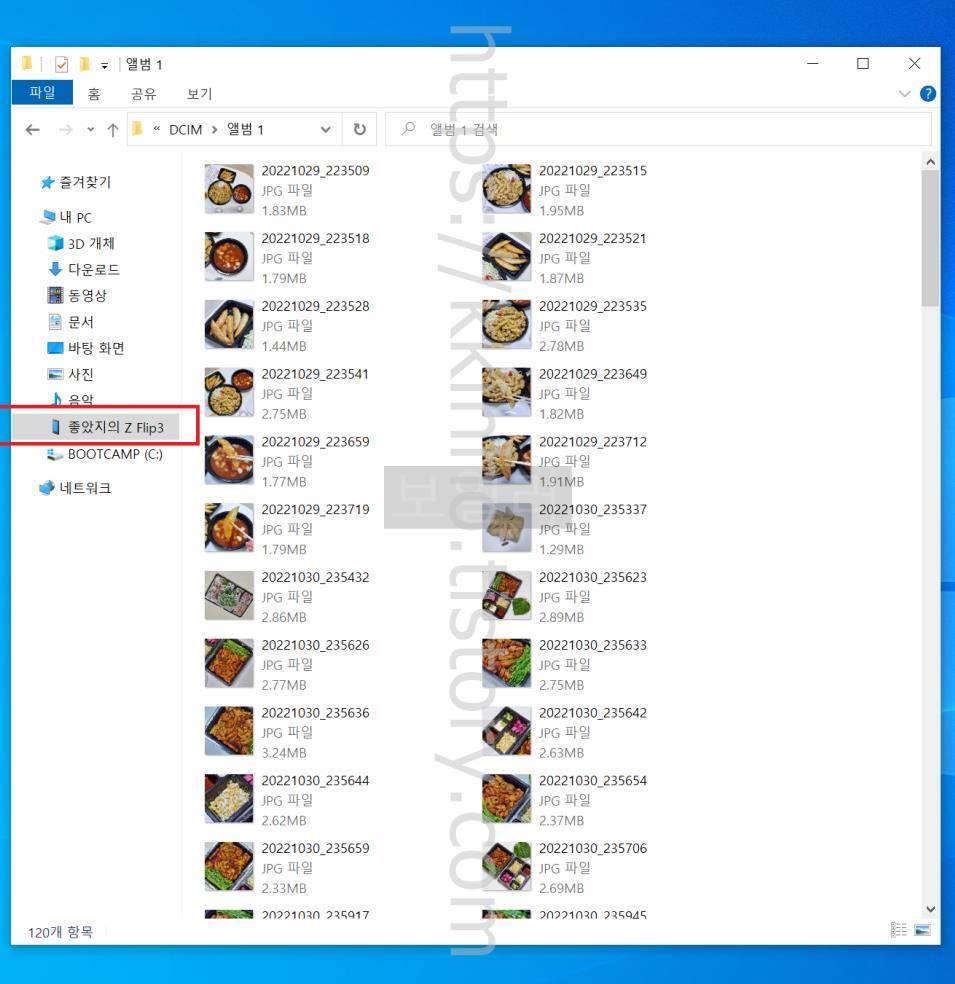
갤럭시에서 아이폰으로 사진 옮기기 사진이동 순서대로, 해당 글의 내용은 동영상을 제외한 순수 사진만 옮기는 작업이다. 순서대로 옮겨지기는 하지만 최근 사진이 아래쪽으로 내려가는 방식이다. 그리고 아이폰에 있던 기존 사진들이 작업도중에 삭제될 수 있기 때문에 작업 전에 글을 끝까지 한번 읽어보고 진행하거나 따로 백업 파일을 만들어두는 것이 좋다. 우선 작업을 진행하려면 갤럭시에 있는 사진들을 모두 컴퓨터에 옮겨줘야 한다.
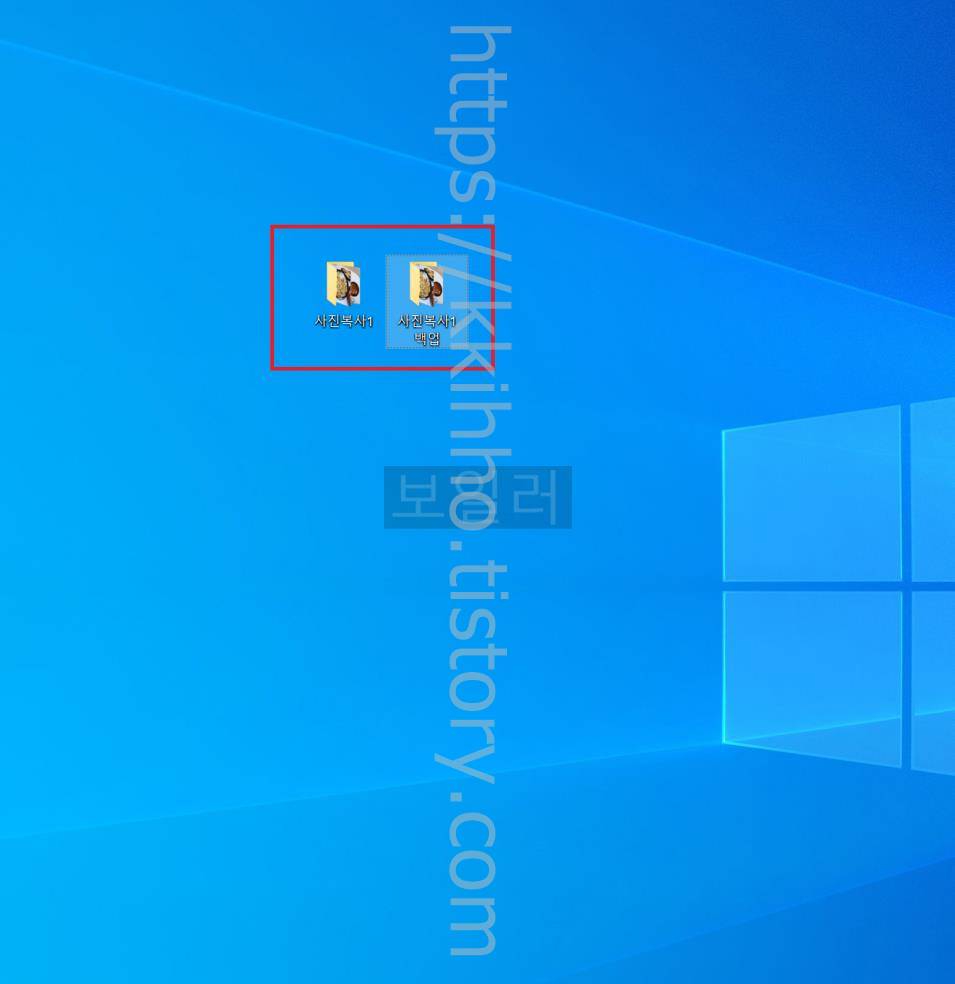
컴퓨터에 갤럭시 사진을 모두 옮긴 후에 백업 사진 폴더를 하나 더 만들어준다. 폴더 그대로 복사 붙여 넣기를 하게 되면 백업 폴더가 바로 생성된다. 해당 작업 같은 경우 작업도중에 문제가 발생하는 경우 사진이 삭제될 수 있기 때문에 미리 백업본을 하나 만들어두는 것이다.
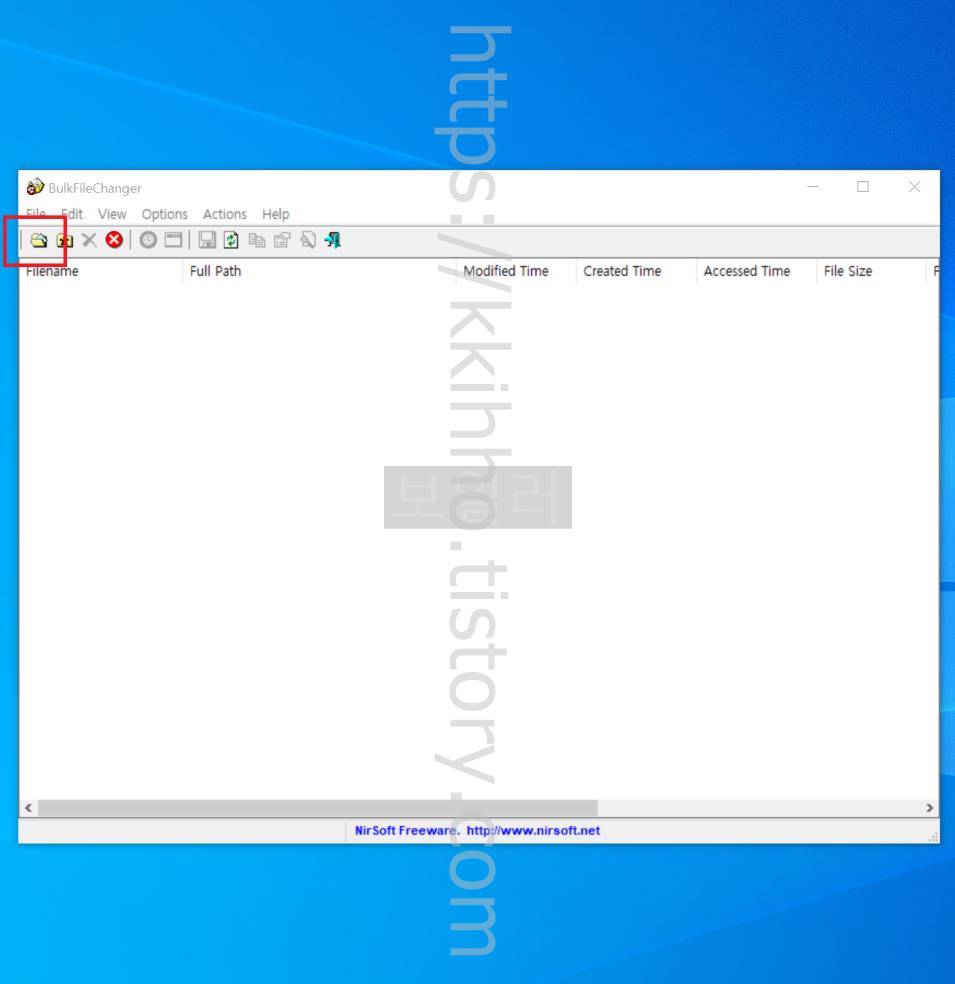
작업 진행을 위해서는 프로그램 다운로드가 필요하다. 홈페이지로 직접 진입해 파일을 받는 방법도 있지만 해당 글에 따로 첨부를 해뒀다. 첨부 파일을 다운로드 받고 압축 해제 후에 프로그램을 실행한다. 그리고 프로그램 실행 후에 좌측 상단에 위치하고 있는 열기 버튼을 눌러준다.

열기 버튼을 눌러주면 열기 팝업창이 나타나는데 여기에서는 아이폰으로 이동하고자 하는 사진을 모두 선택해주면 된다. 사진을 모두 선택했다면 곧바로 우측 하단에 위치하고 있는 열기 버튼을 눌러준다.
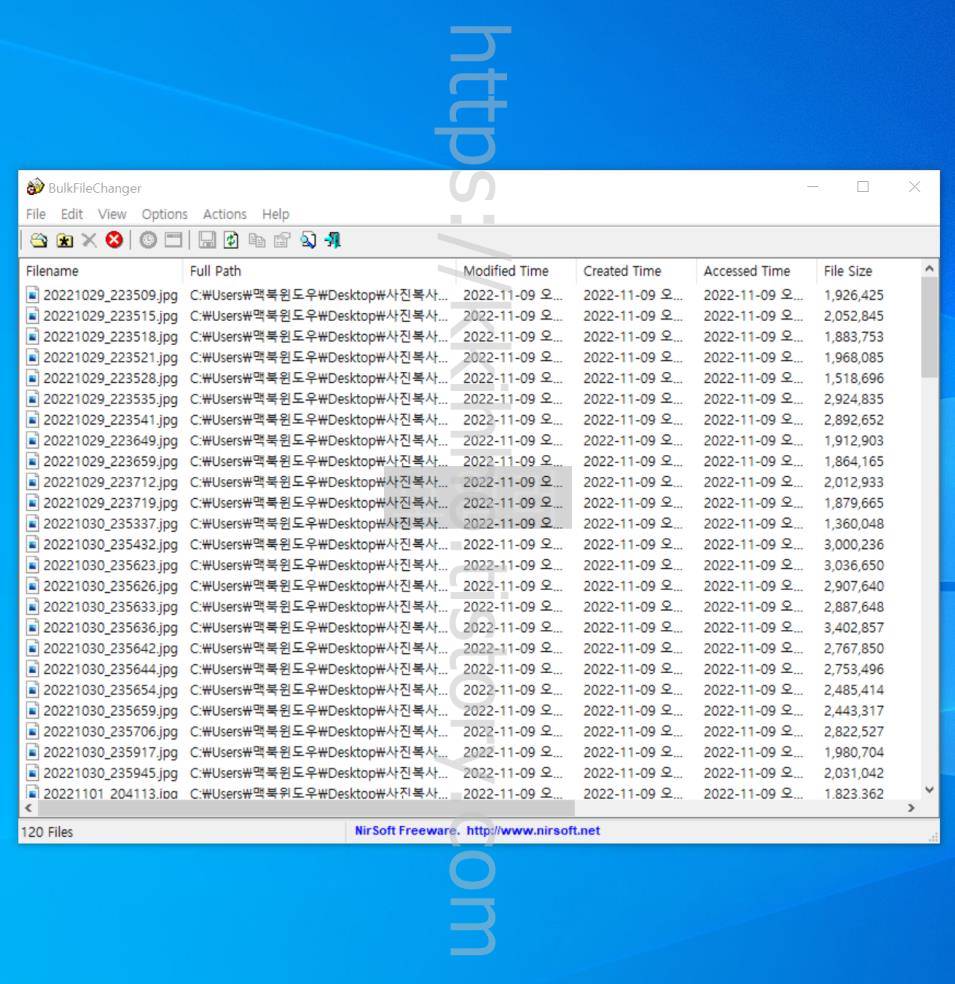
사진 선택 후에 우측 하단 열기 버튼을 눌러주면 위와 같이 사진들이 목록에 전부 첨부가 된다. 목록에 사진들이 첨부 됐다면 곧바로 키보드에서 단축키 Ctrl+A키를 눌러 첨부된 사진을 모두 선택해주면 된다.
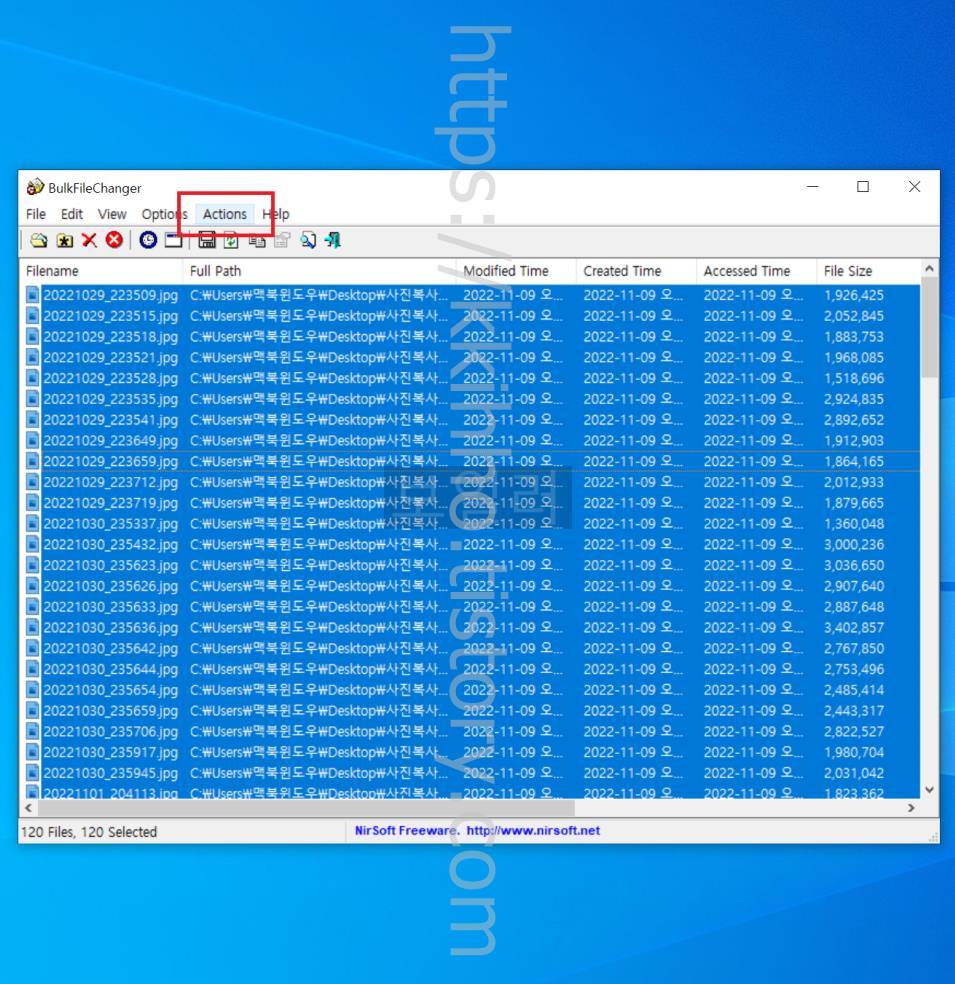
키보드에서 Ctrl+A키를 눌러 첨부된 사진들을 모두 선택했다면 이제 상단에 위치하고 있는 Actions 버튼을 한번 클릭해주면 된다.
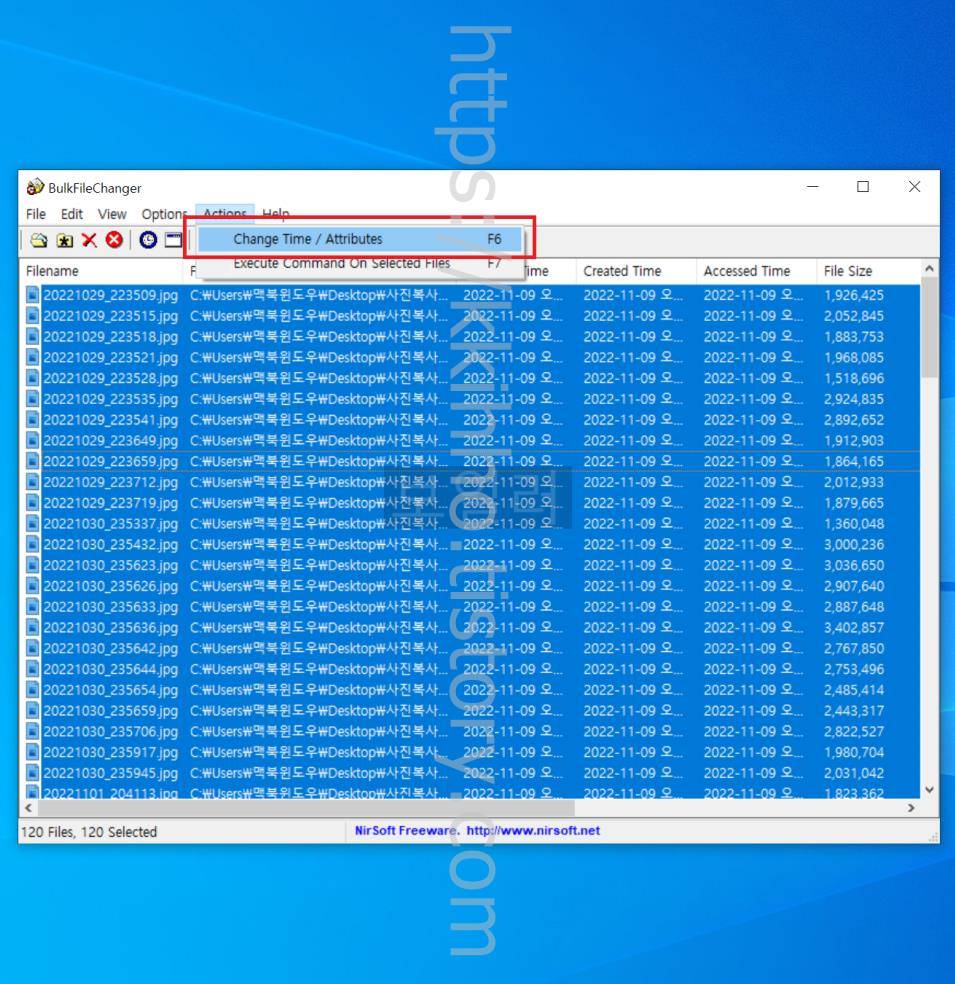
Actions 버튼을 한번 클릭하면 목록이 펼쳐지게 되는데 여기에서는 Change Time / Attribites 항목을 직접 클릭하거나 키보드에서 단축키 F6을 눌러주면 되겠다.
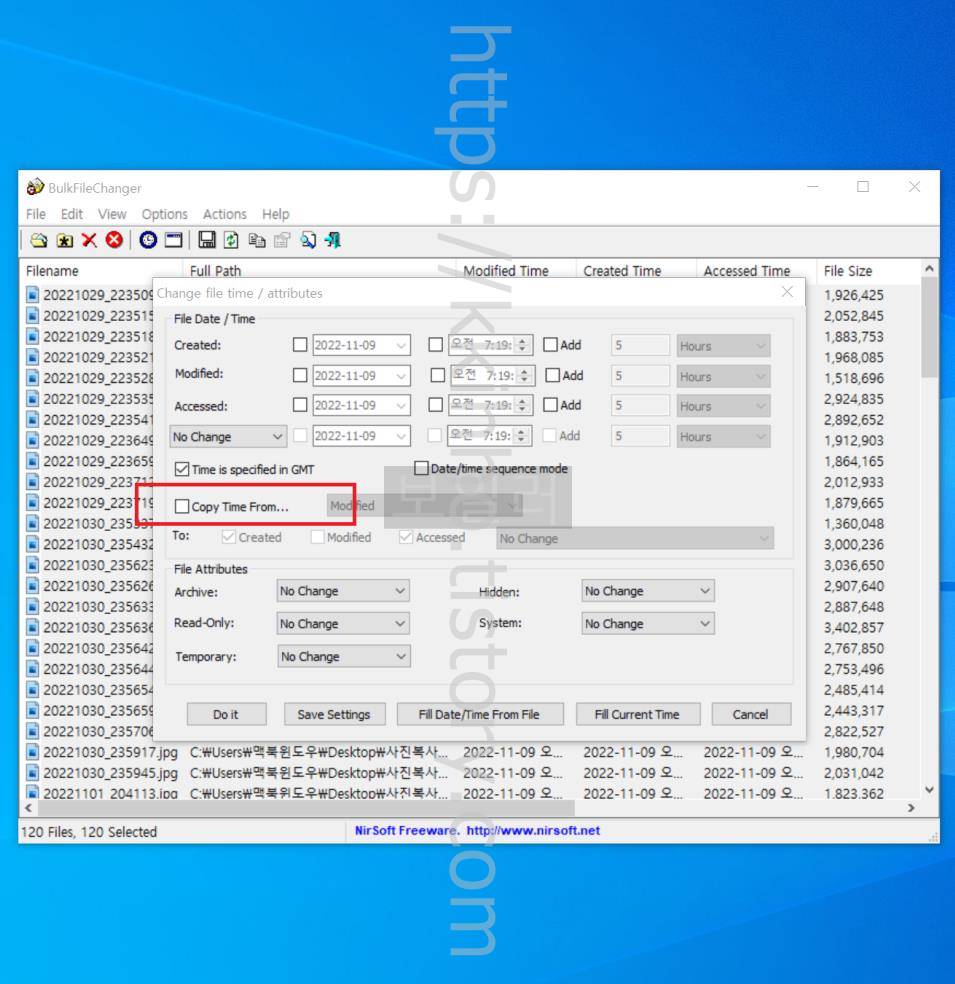
Change Time / Attribites 항목을 누르면 위와 같은 팝업창이 나타나게 되는데 여기에서는 중앙쯤 위치하고 있는 Copy Time From... 체크 박스를 클릭하여 체크를 해준다.
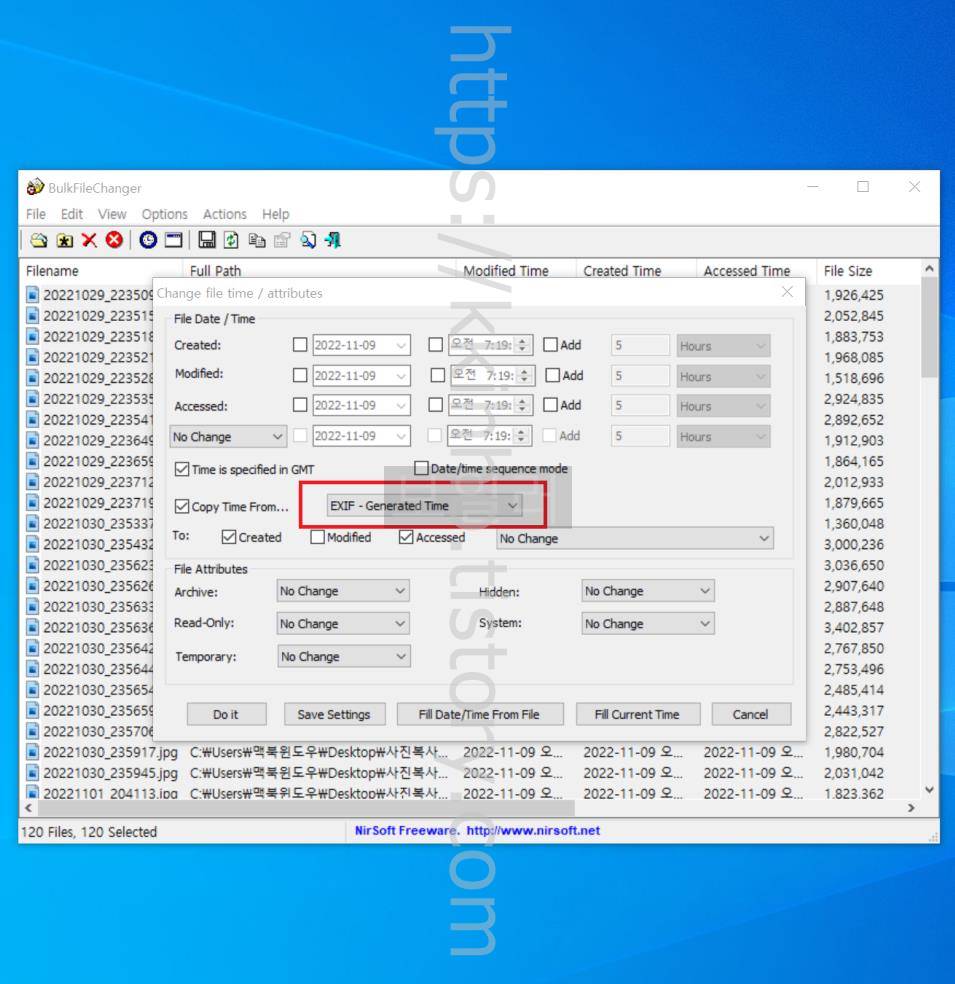
Copy Time From... 체크 박스를 체크했다면 곧바로 우측에 위치하고 있는 목록에서 EXIF - Generated Time 항목을 선택한다.
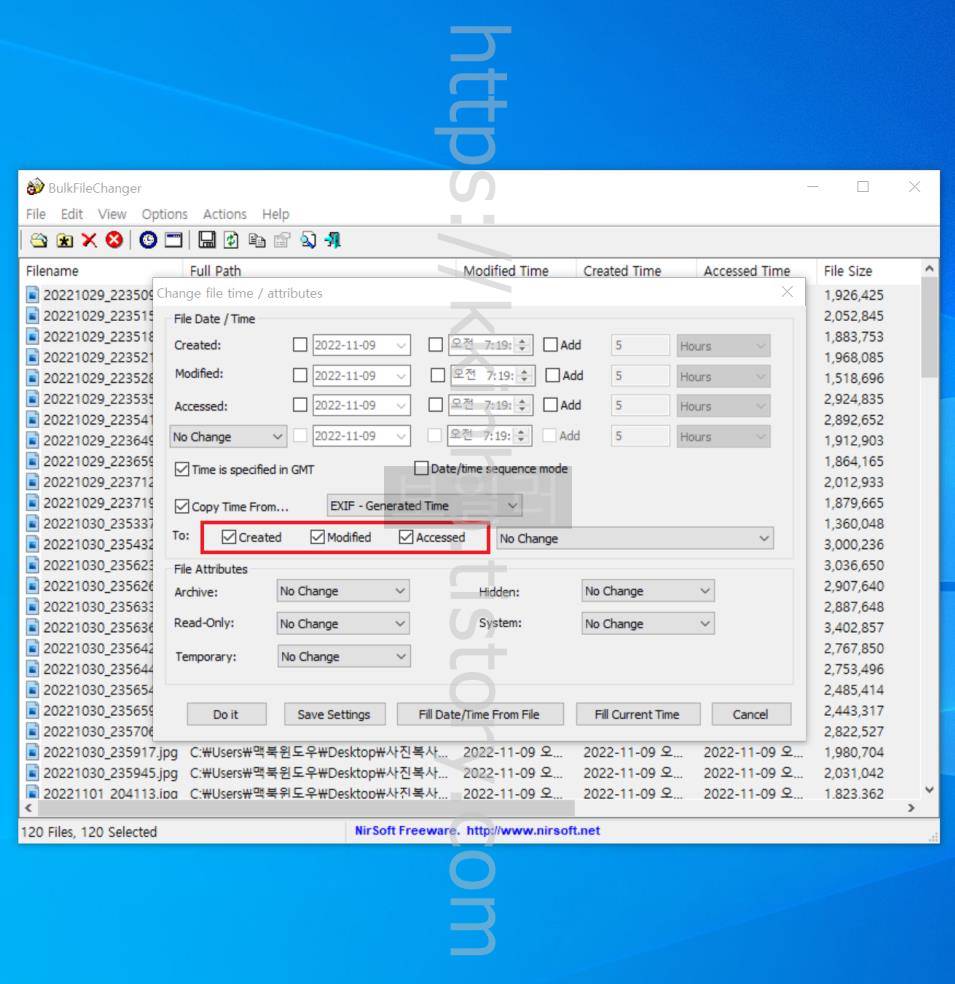
이어서 바로 아래쪽에 위치하고 있는 To 부분에서 Created, Modified, Accessed를 전부 선택하면 되겠ㄷ. 해당 설정 같은 경우 사진을 찎은 날짜를 만든 날짜와 그리고 수정한 날짜와 액세스한 날짜로 모두 적용시키는 설정이다. 찍은 날짜로 통일하는 설정이라고 보면 될 것 같다.
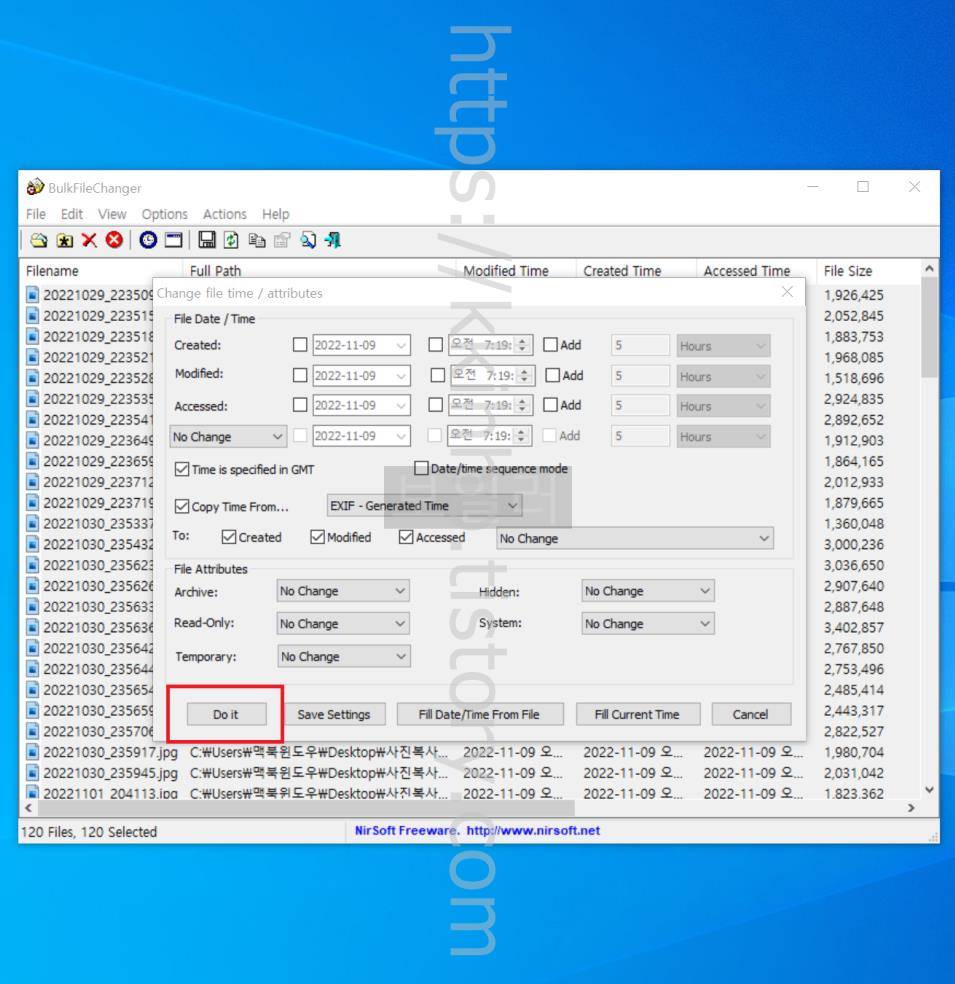
설정 작업을 모두 끝마쳤다면 좌측 하단쯤에 위치하고 있는 Do it 버튼을 한번 클릭하고 다음으로 넘어가주면 되겠다.
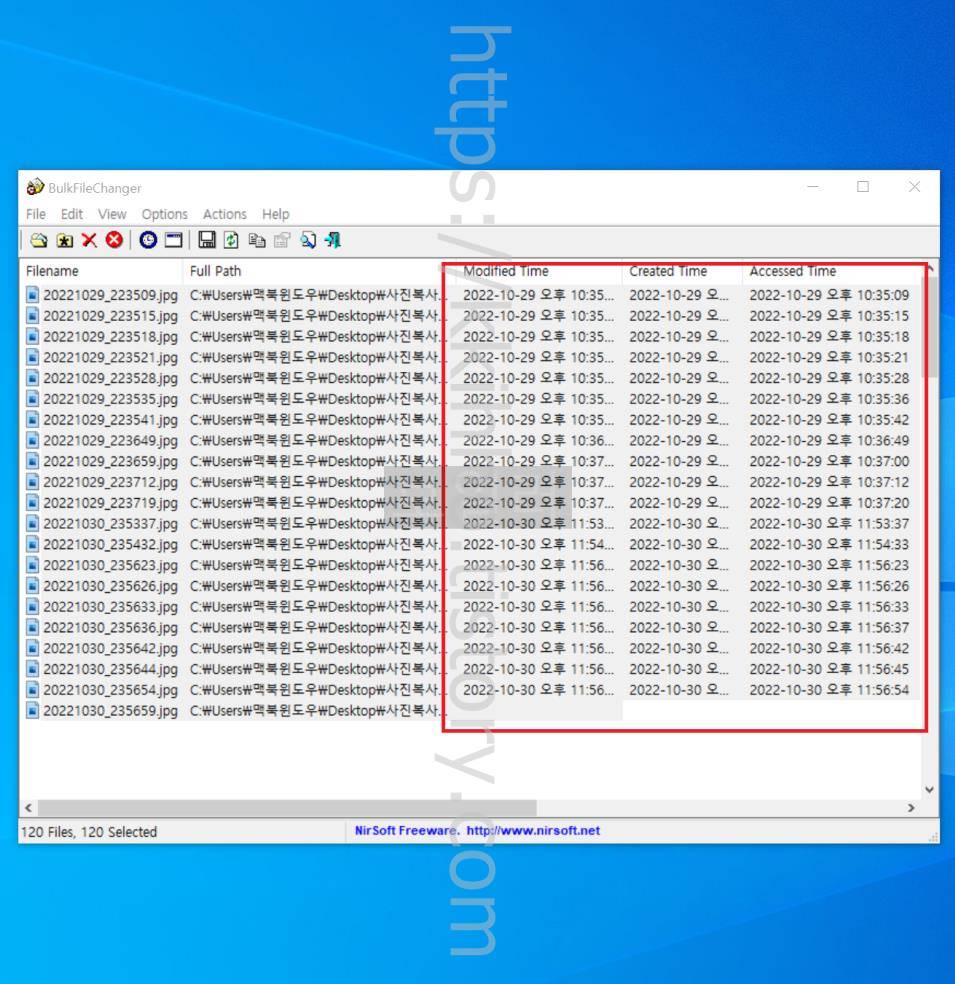
Do it 버튼을 눌러주게 되면 사진 정보 변경이 진행되게 된다. 사진 정보 변경이 진행될 때까지 기다려주면 되며 사진 정보 변경이 완료됐다면 위와 같이 사진 목록에 Time이 동일한 모습으로 전환된 것을 확인해 볼 수 있다.
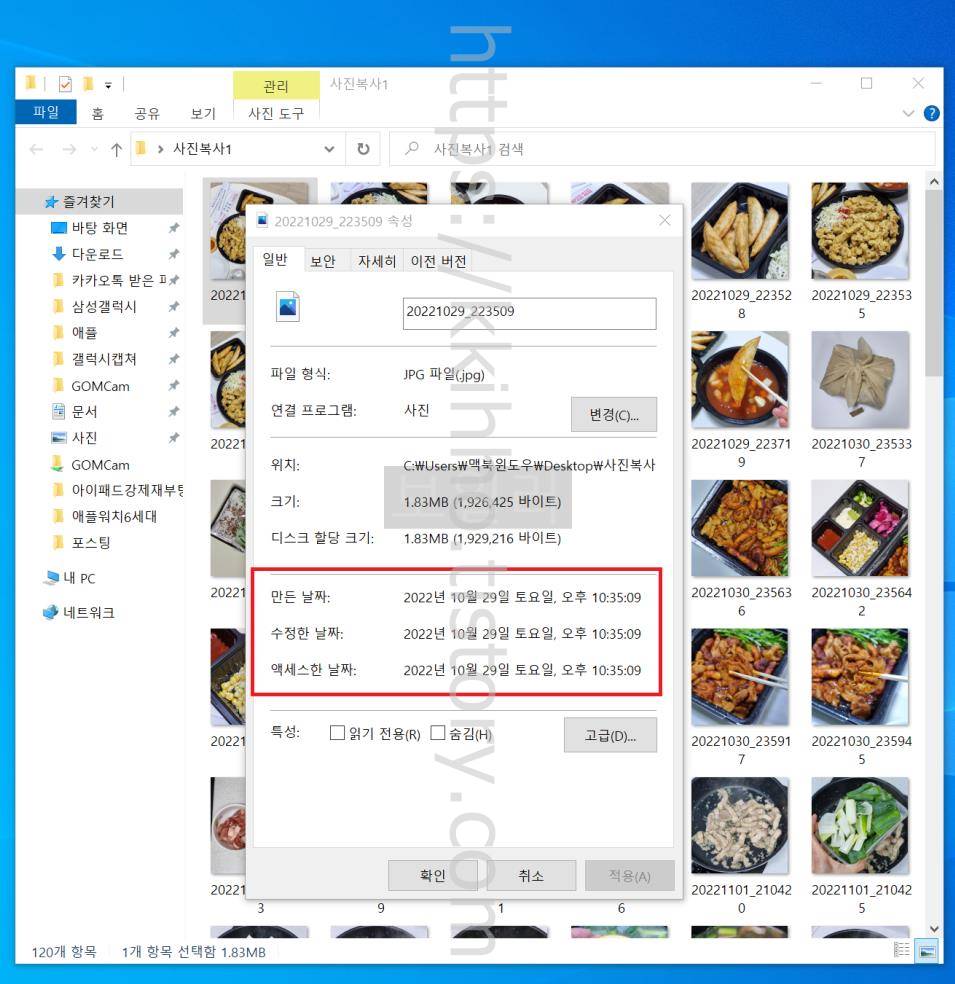
변환된 사진에서도 마우스 우클릭을 하고 속성으로 직접 들어가면 위와 같이 만든 날짜, 수정한 날짜, 액세스한 날짜가 모두 동일하게 변경되어 있는 모습을 바로 확인할 수 있다.
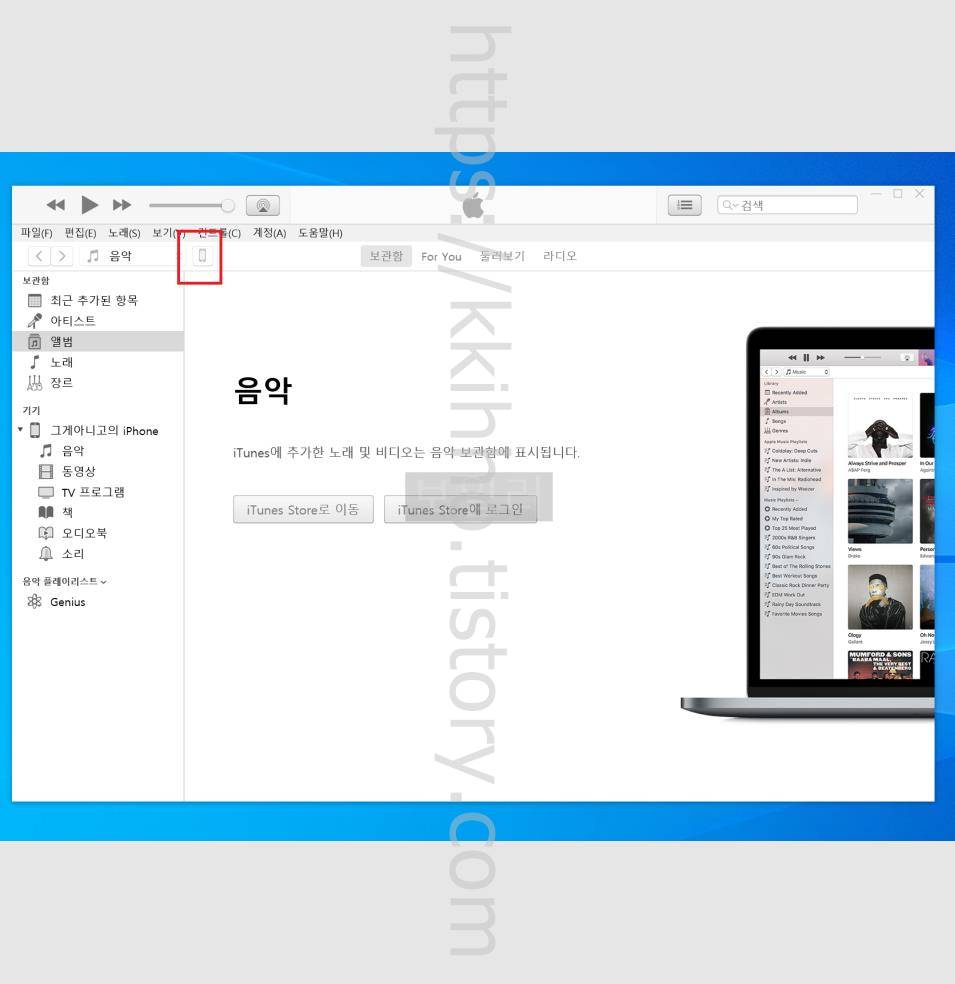
이제 아이폰으로 이동을 시켜줘야 하는데 작업을 진행하기 위해서는 데이터 케이블을 이용해 컴퓨터와 아이폰을 연결한다. 그리고 아이튠즈를 실행시키고 상단 아이폰 모양의 아이콘 버튼을 한번 클릭한다.
역서 주의해야할 사항이 있는데 아이폰으로 사진을 옮기고자 하는 경우 아이폰에 기존 사진들이 없어야 한다. 아이튠즈로 동기화하는 작업을 진행하기 때문에 기존 사진이 있다면 모두 제거된다. 그렇기 때문에 작업을 진행하려면 막 초기 설정을 진행한 아이폰에서 작업을 진행해야 한다. 잘 모르겠다면 작업을 시도하지 않는 것이 좋으며 작업을 진행하더라도 기존 ㅇ이폰 데이터는 백업을 해두는 것이 좋다.
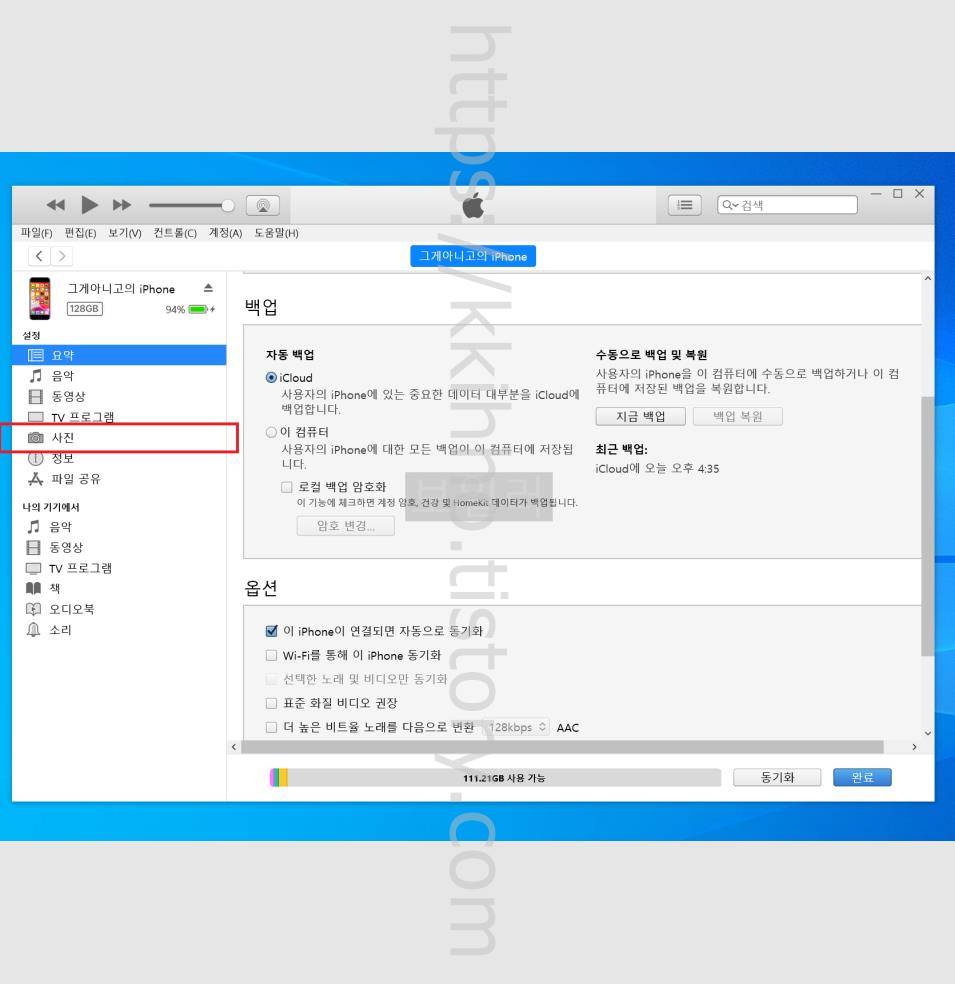
작업을 진행하기 위해 아이폰 모양의 아이콘을 누르고 넘어왔다면 요약 페이지가 나타나며 여기에서는 좌측에 위치하고 있는 사진 버튼을 한번 클릭한다.
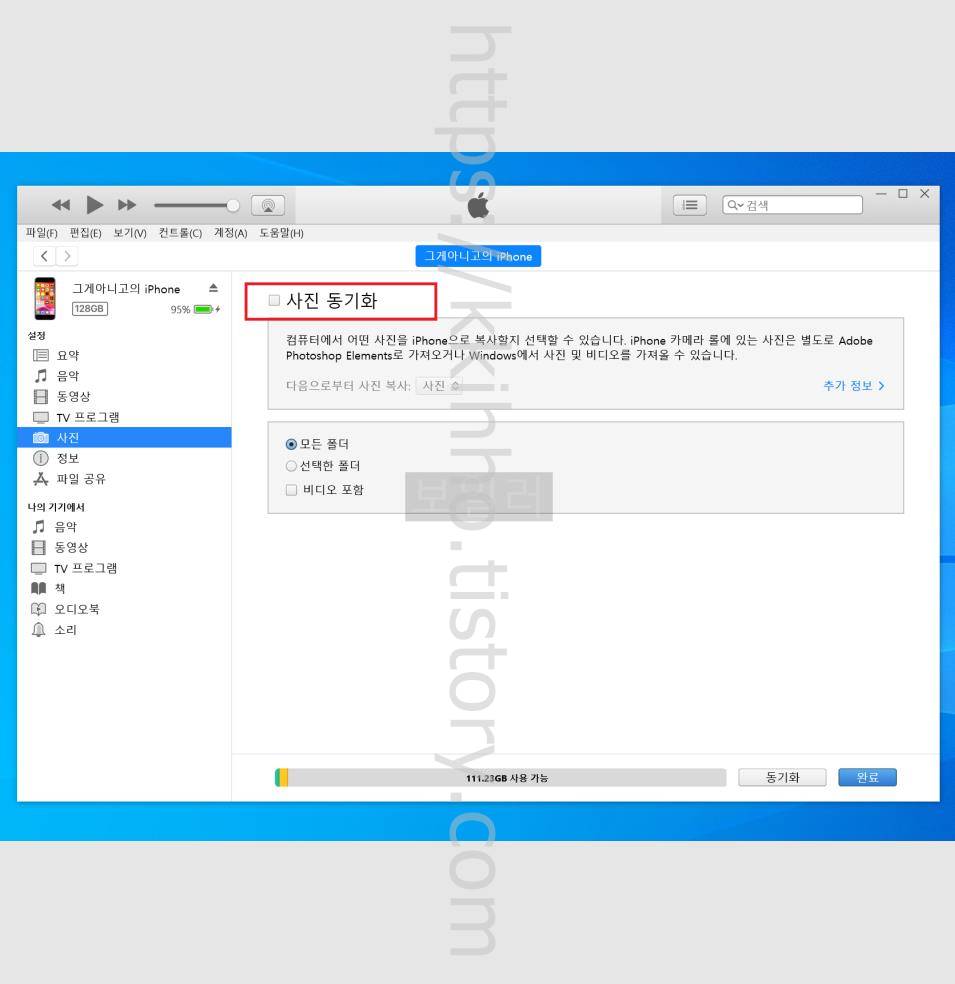
사진 항목을 누르고 넘어오면 사진 동기화 페이지가 뜨는데 여기에서 사진 동기화 체크 박스를 체크한다.
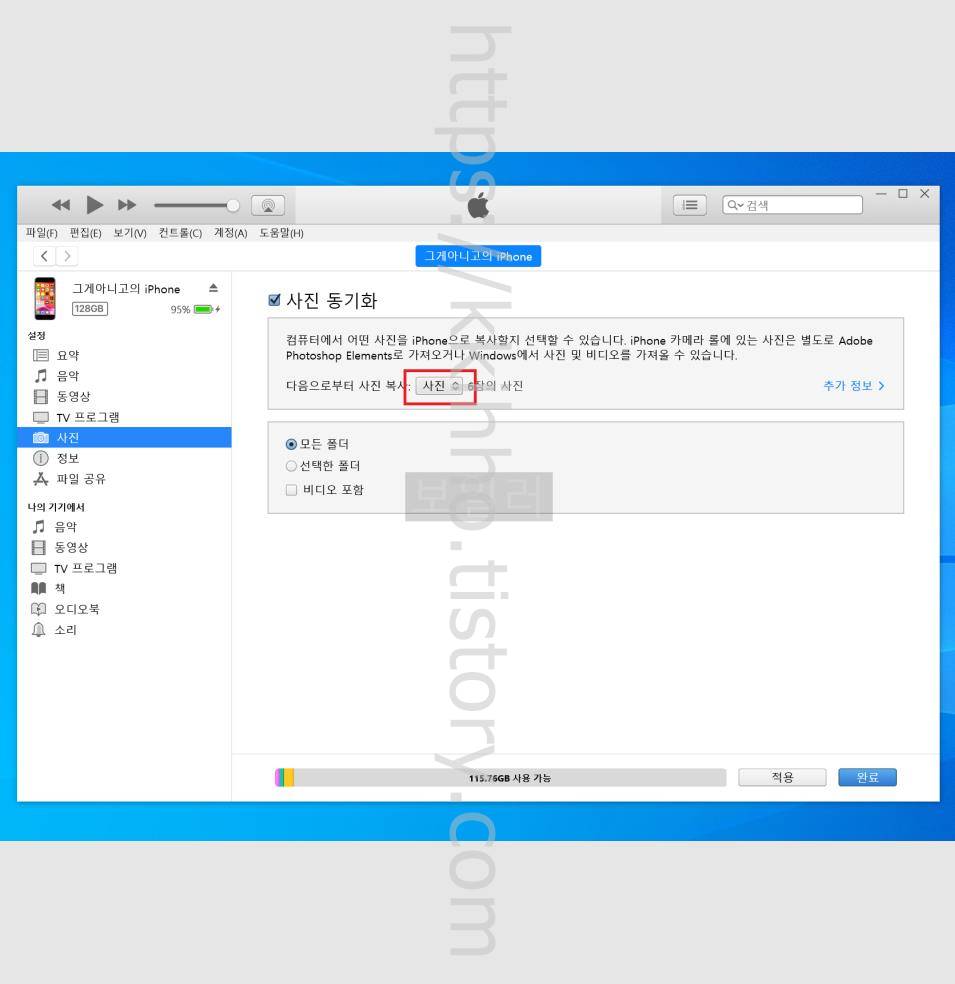
사진 동기화 체크 박스를 체크하고 바로 아래쪽에 위치한 다음으로부터 사진 항목을 선택한다.
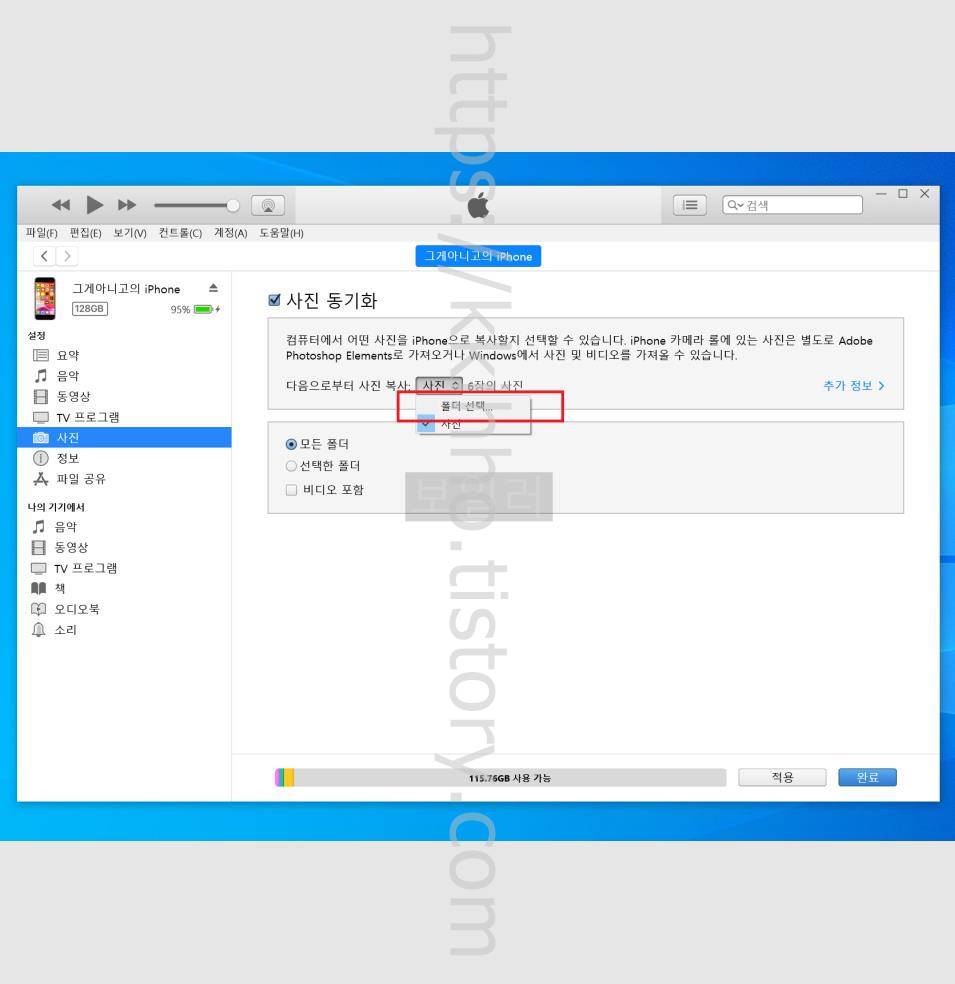
사진 항목을 선택하면 목록이 펼쳐지는데 여기에서는 폴더 선택 버튼을 눌러준다.
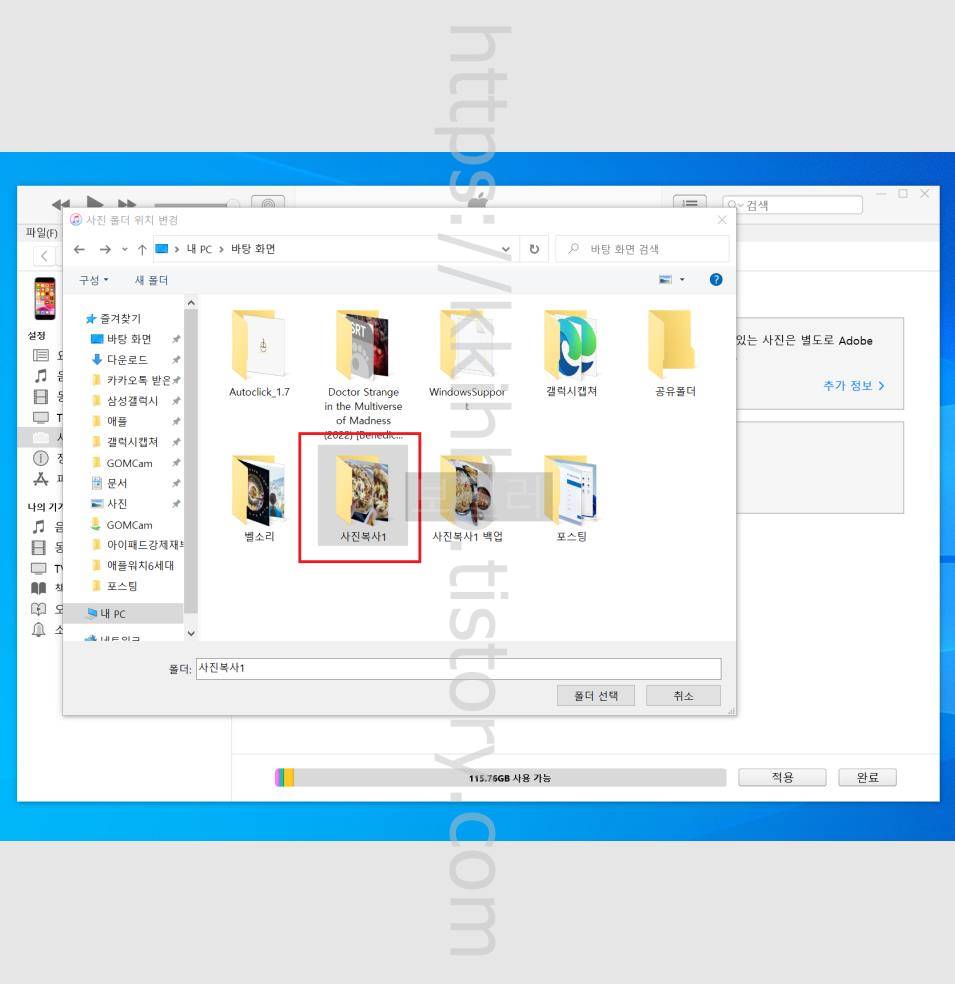
사진 폴더 위치 변경 팝업창이 뜨면 여기에서는 날짜 수정 작업을 진행했던 사진 폴더를 선택한다. 그리고 우측 하단에 위치한 폴더 선택 버튼을 눌러준다.
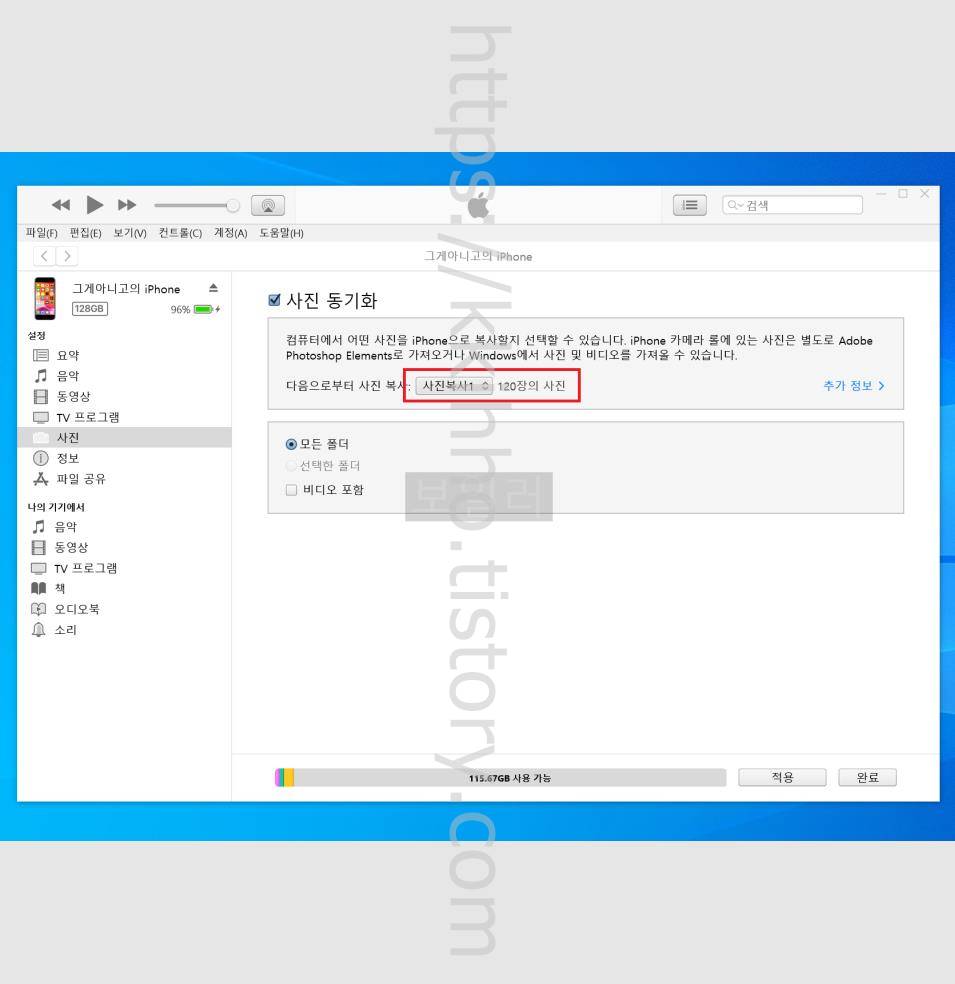
폴더 선택을 했다면 위와 같이 다음으로부터 사진 복사 항목이 선택한 폴더명으로 변경된 것을 확인해 볼 수 있다.
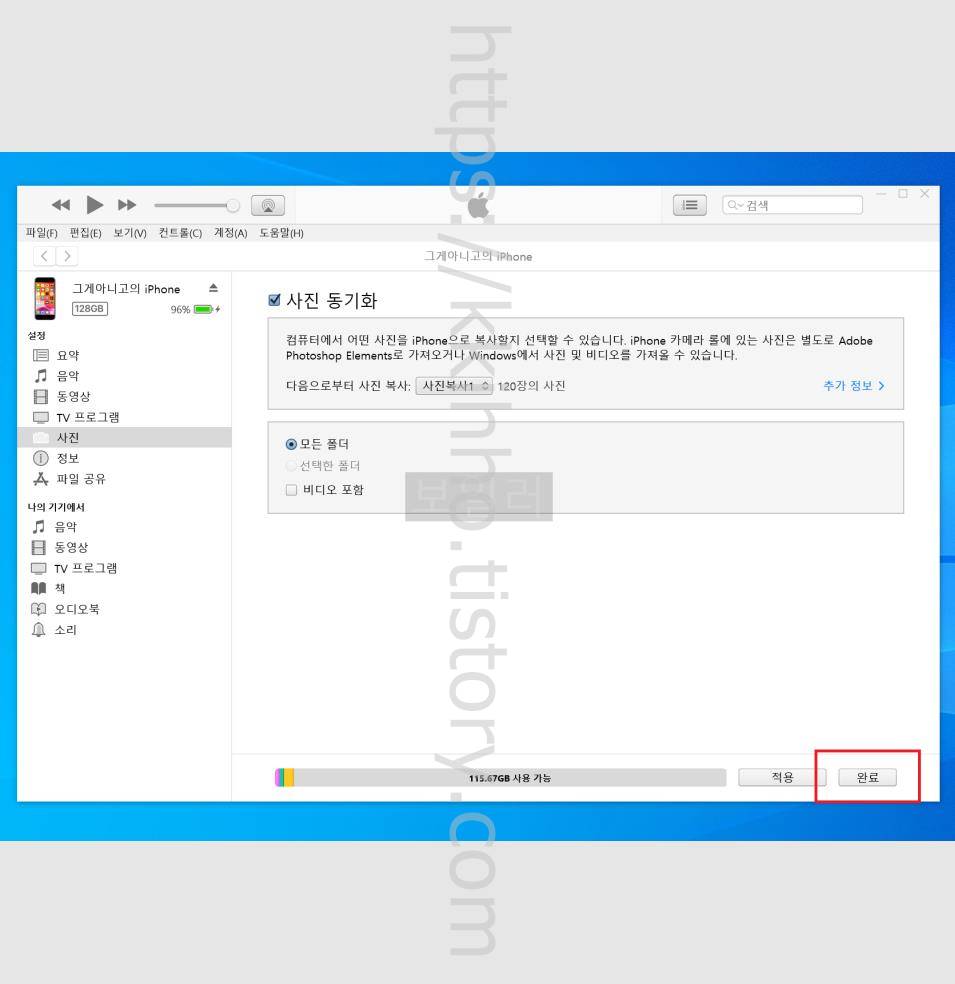
폴더 변경을 진행했다면 이제 아이폰으로 사진 이동을 위해 우측 하단에 위치하고 있는 완료 버튼을 클릭한다.
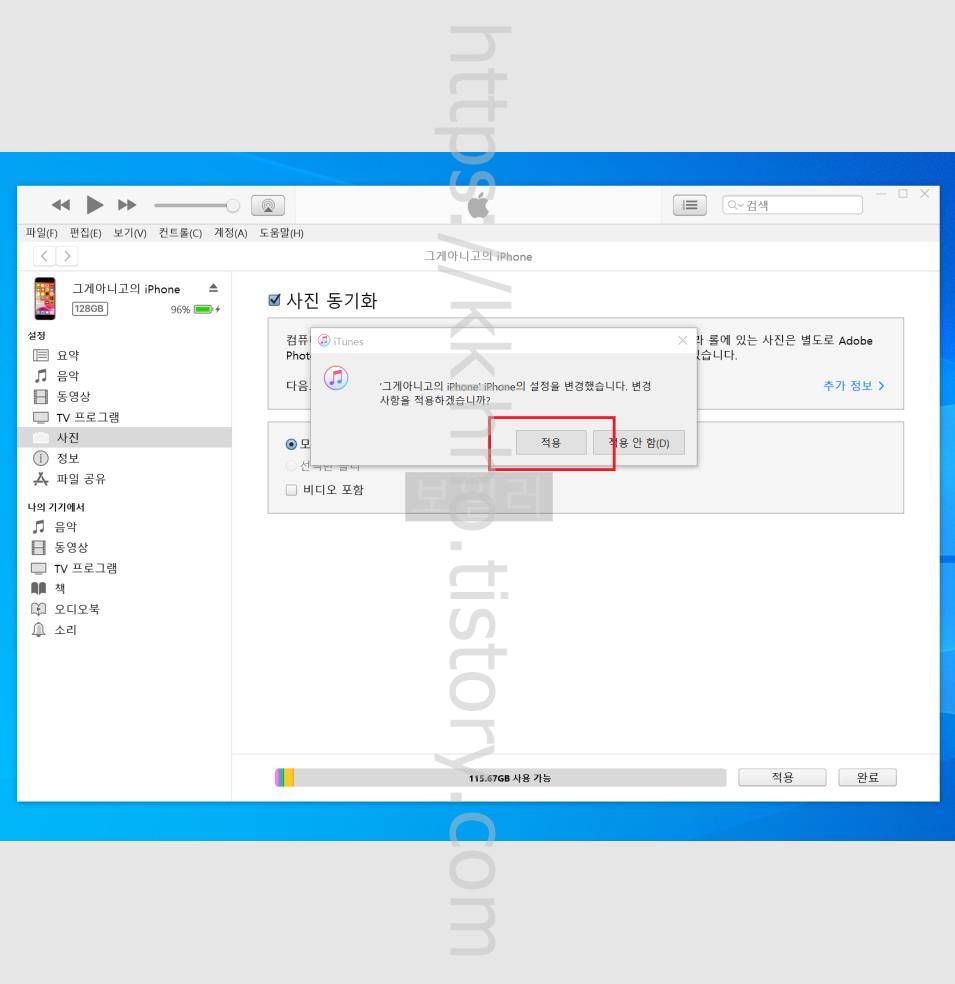
아이폰의 설정을 변경했습닏. 변경 사항을 적용하겠냐는 팝업창이 뜨게되면 그대로 적용 버튼을 눌러준다.
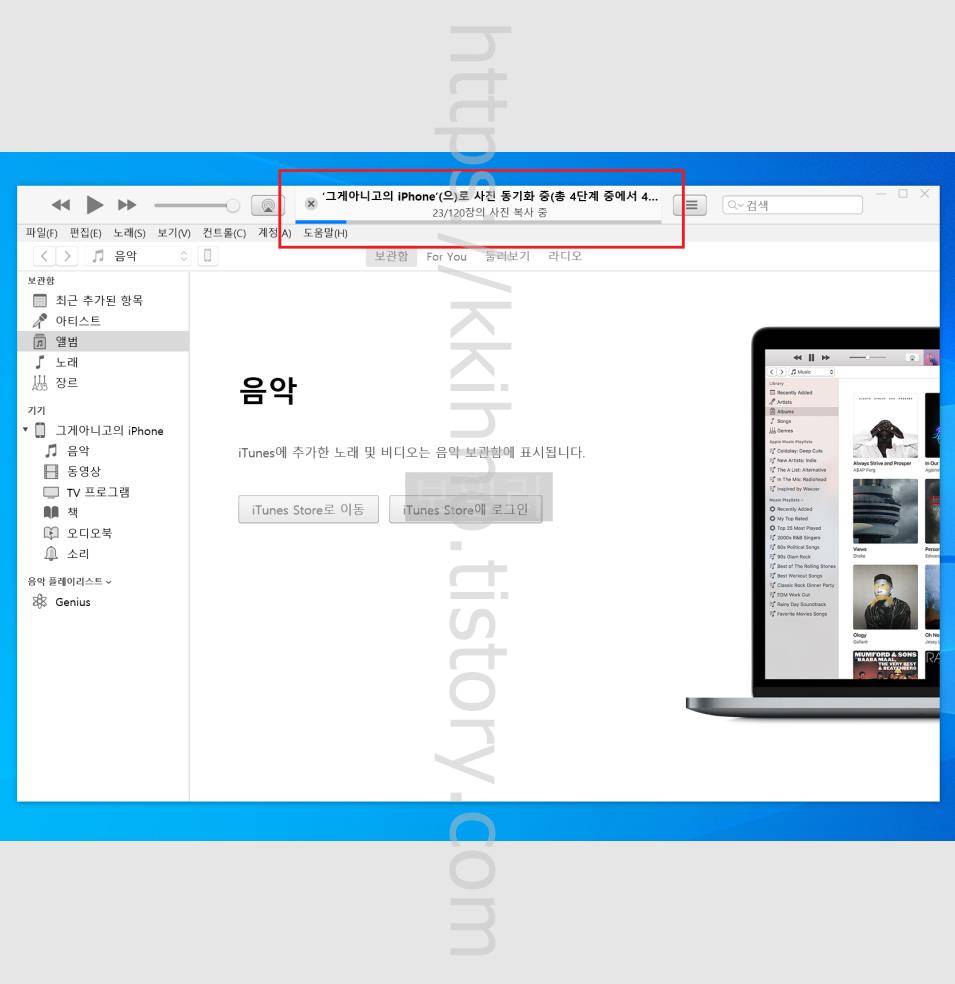
적용 버튼을 눌러주면 곧바로 사진 옮기기 동기화 작업이 시작되게 된다. 진행 사항은 아이튠즈 상단을 확인하면 진행여부를 실시간으로 볼 수 있다. 그리고 완료가 될 때까지 기다려준다.
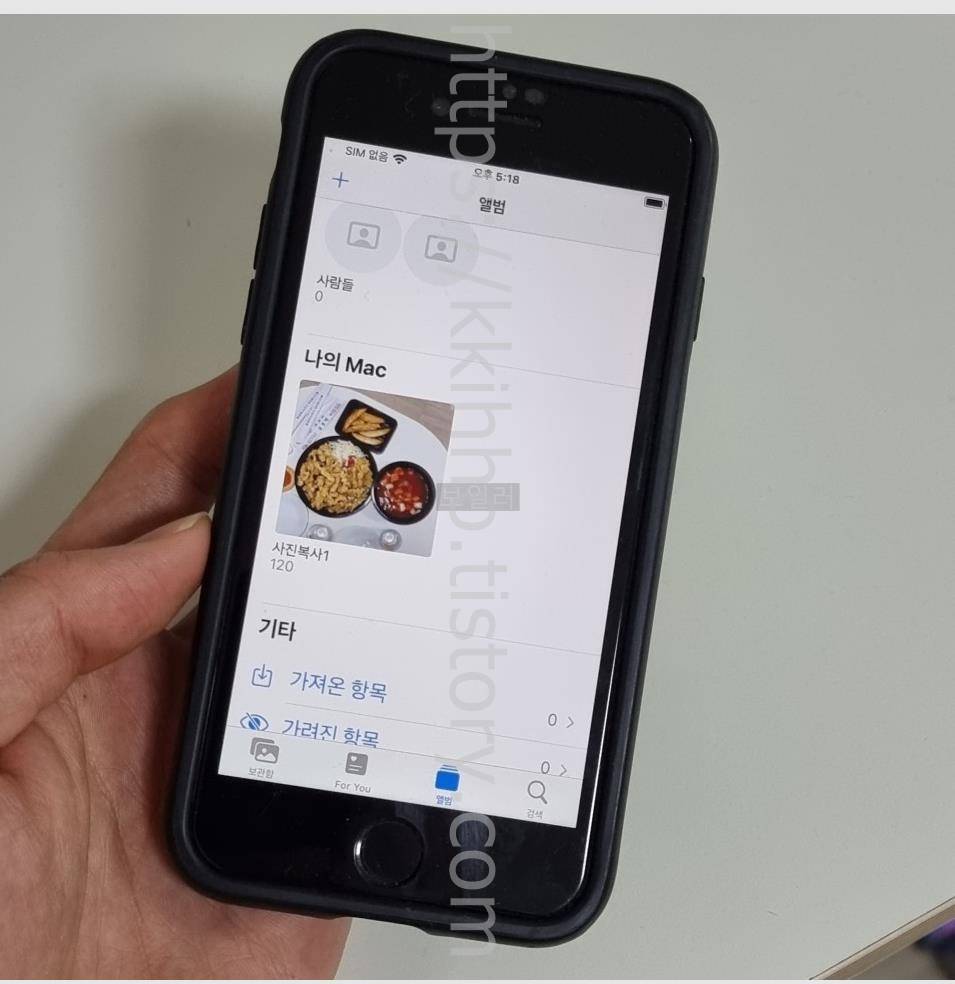
동기화 작업이 완료됐다면 옮겨진 사진을 확인할 수 있는데 아이폰 사진 앱으로 들어가 앨범 항목으로 들어가면 위와 같이 옮겨진 사진들을 바로 확인할 수 있다.
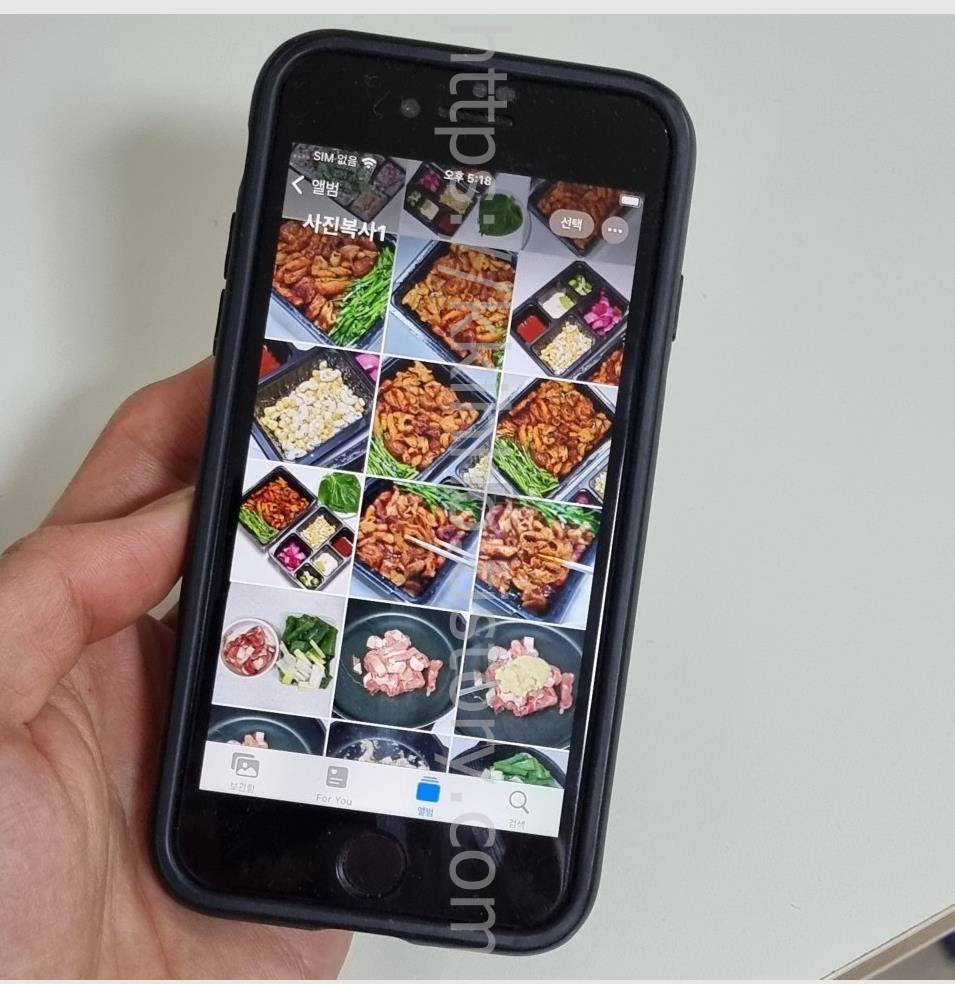
위에서도 언급한 내용이지만 해당 방식으로 옮기기 진행한 사진들은 순서가 제대로 맞기는 하지만 최근 날짜가 가장 아래로 배치된다. 그럼 여기까지 포스팅을 마치며 갤럭시에서 아이폰으로 사진 옮기기 사진이동 순서대로에 대하여 간단하게 알아보는 시간이었다.
'IT정보' 카테고리의 다른 글
| 캐논 프린터 드라이버 다운로드 설치 방법 (0) | 2023.10.14 |
|---|---|
| 윈도우10 프린터 공유하는법 추가 네트워크 연결방법 (0) | 2023.10.14 |
| 네트워크 공유 프린터 오류 연결 안됨 0x0000011b 프린터에 연결하지 못했습니다 해결법 (0) | 2023.10.14 |
| 컴퓨터 버리는법 모니터 스피커 선풍기 청소기 공유기 버리기 버리는 방법 (0) | 2023.10.14 |
| 카톡 차단 확인방법 차단 당했는지 확인 방법 단톡방 초대 (0) | 2023.10.13 |

